갤럭시 S23 시리즈 One UI 6.1 AI 사진 편집 기능(포토 어시스트)
갤럭시 One UI 6.1 AI 업데이트를 한 후 꼭 해보고 싶었던 기능. 바로 갤럭시 AI 사진 편집 두 가지 기능의 대해 알아보도록 하겠습니다.
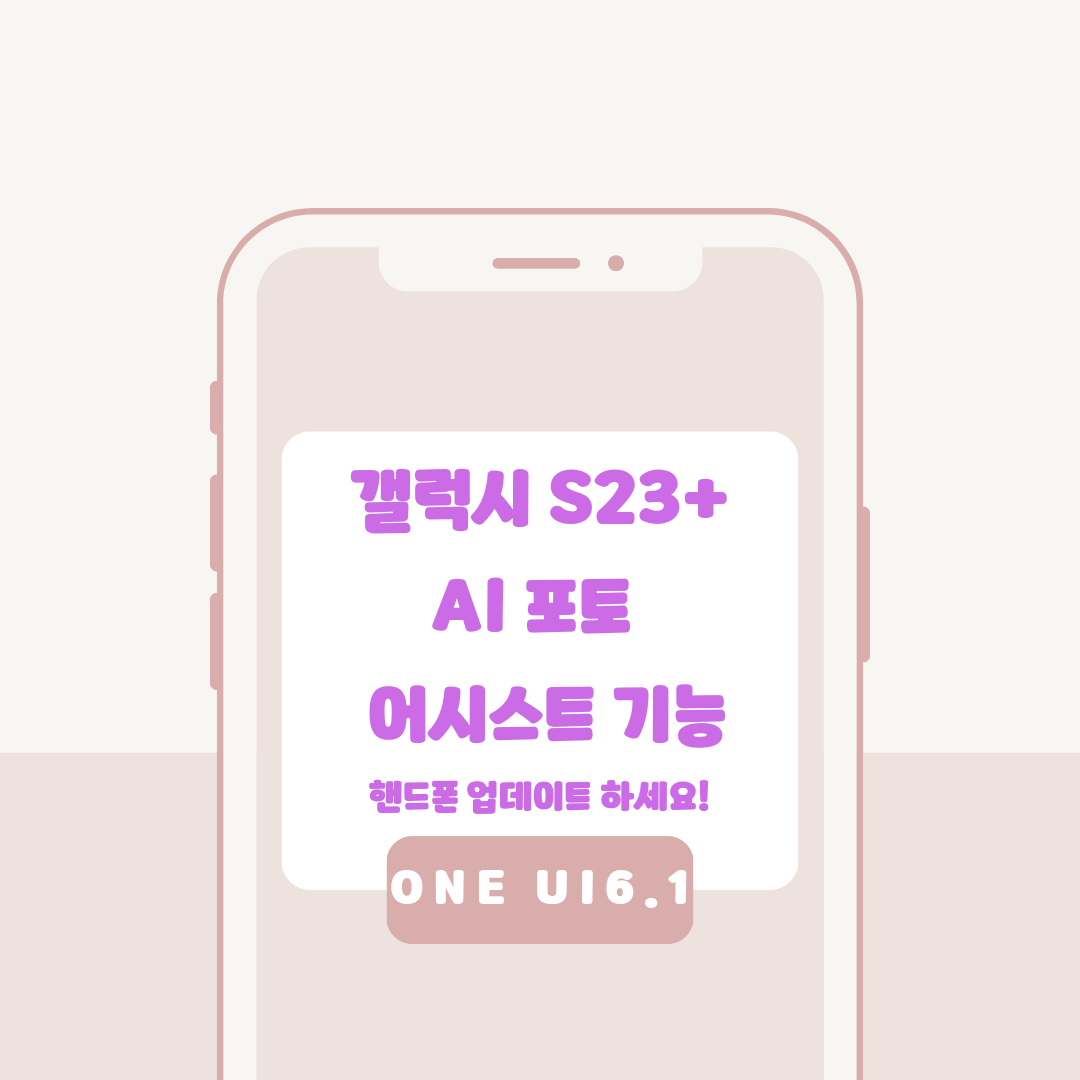
AI 대상이동 편집 기능
첫 번째로 AI 대상이동 편집 기능에 대해 알아보도록 하겠습니다. AI 대상이동 편집 기능은 이미지 속 인물이나 대상을 이동하거나 크기를 변경할 수 있는 기능인데요. 사용방법은 간단합니다.
▼우선 갤러리(사진첩)의 들어가 편집하고자 하는 사진을 선택해 후 [연필 모양]을 클릭해 줍니다.
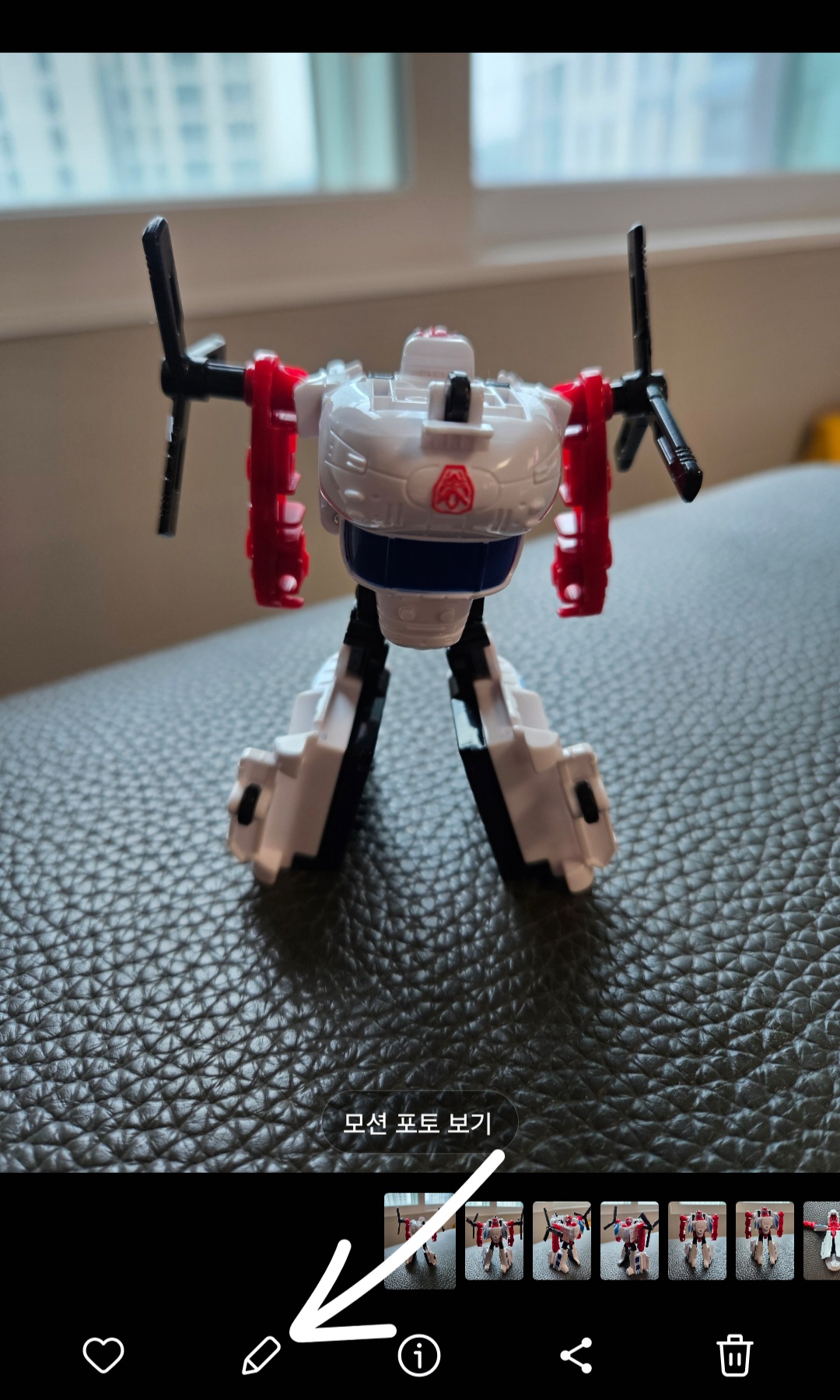
▼그다음 좌측 하단에 [AI 어시스트(☆) 모양]을 클릭 후 이동하고자 하는 대상을 선택하거나 테두리를 따라 그려주면 되는데요.
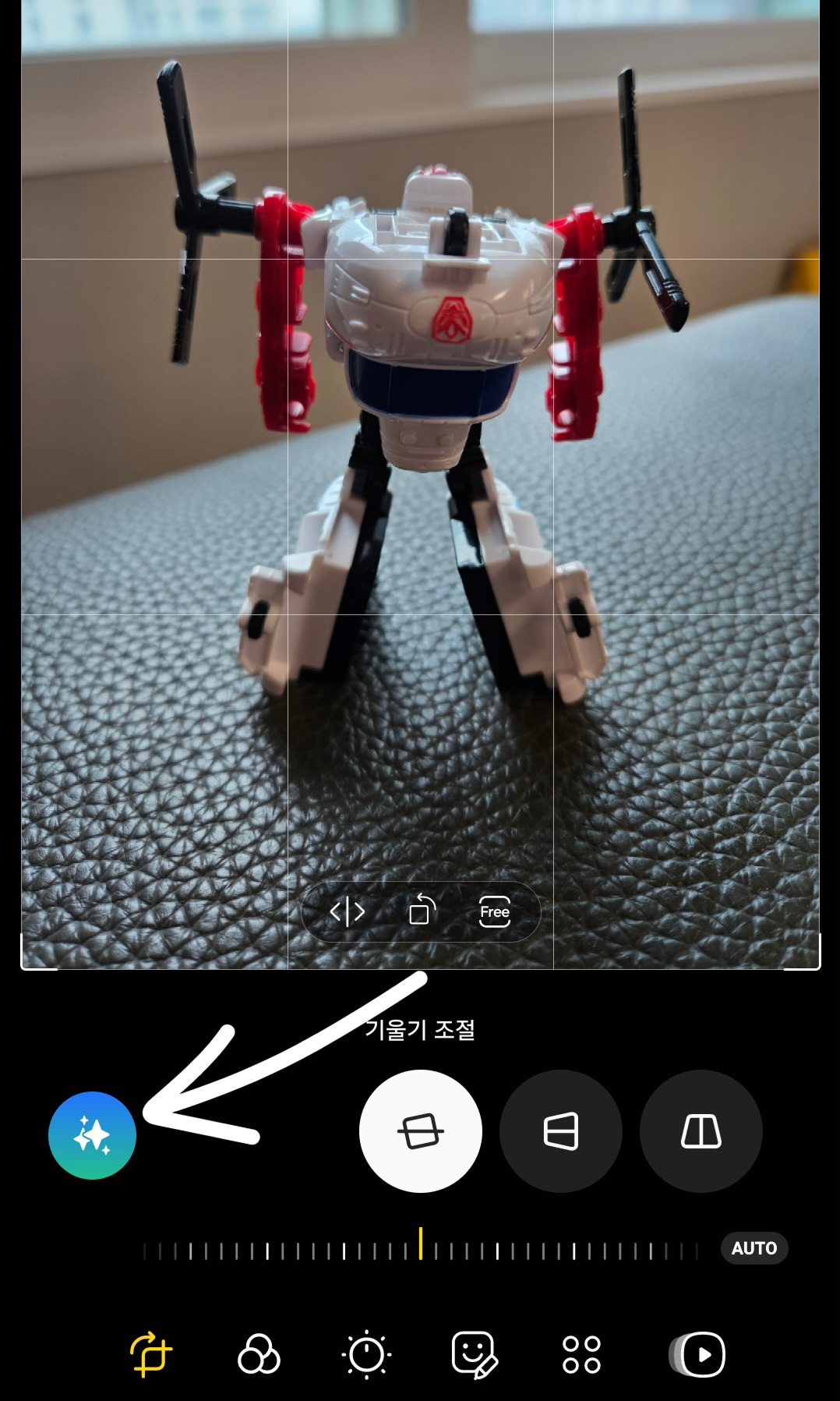
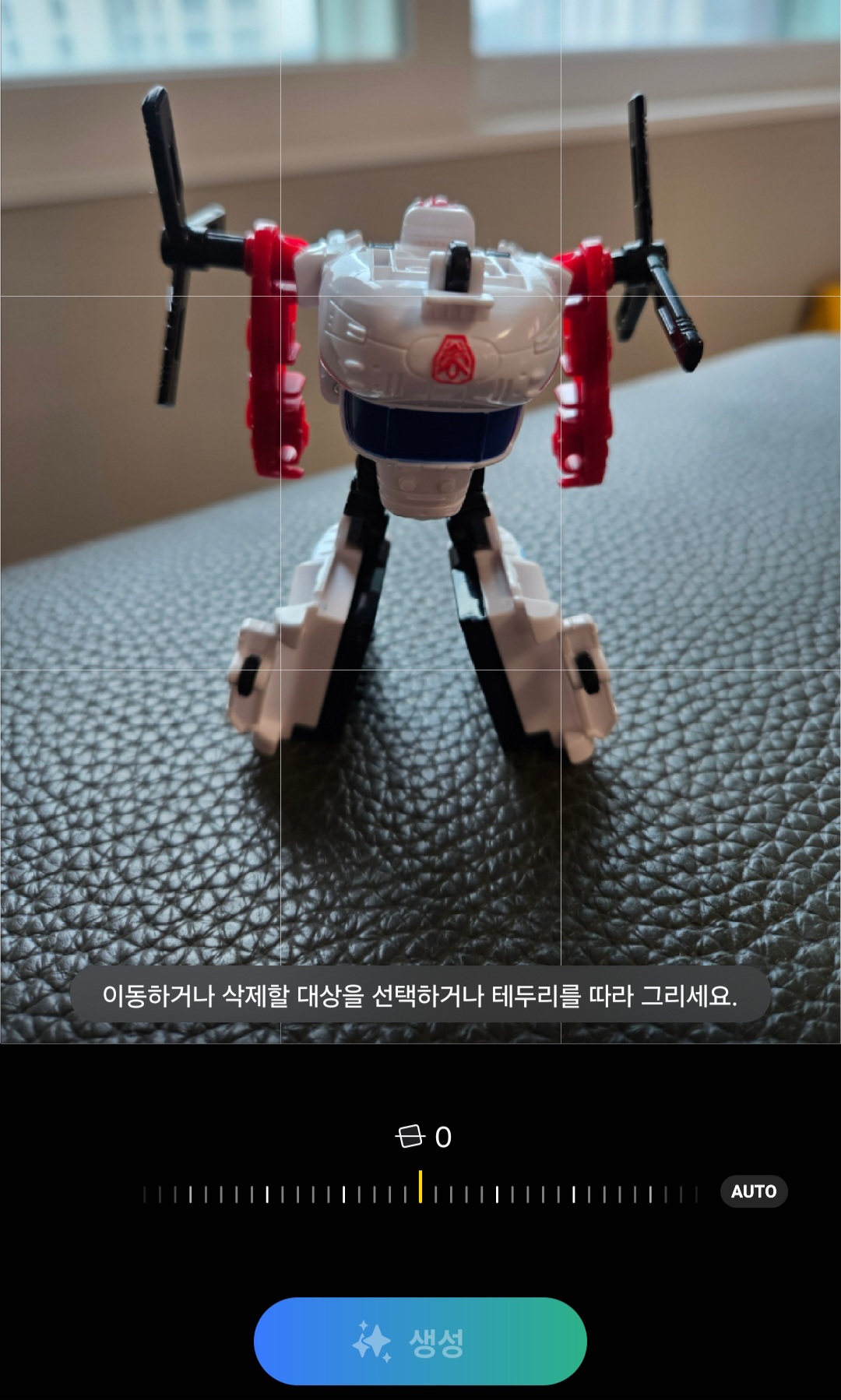
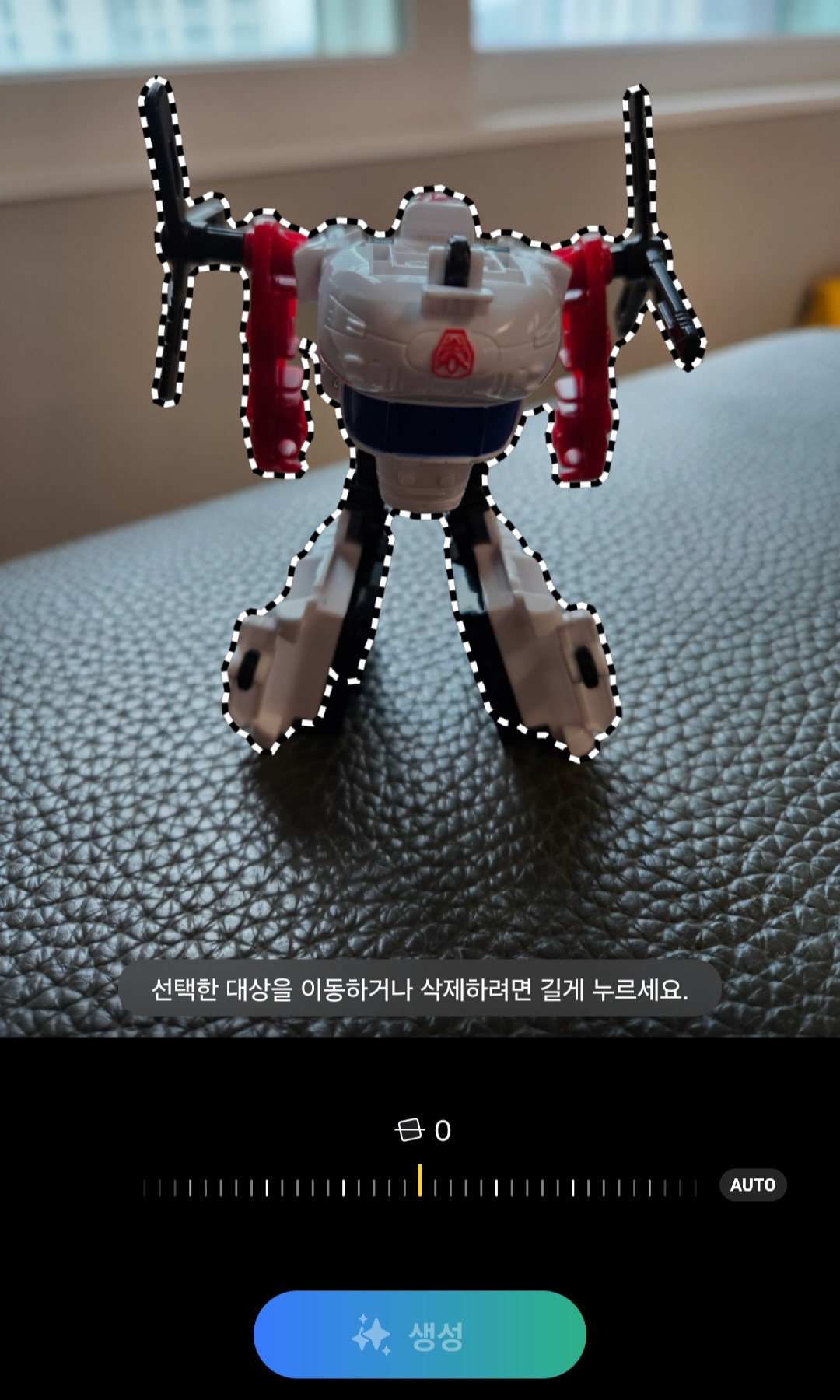
▼그럼 선택한 대상이 분리 되면서 다른 곳으로 이동시킬수있는데요. 원하는 곳으로 이동시켰다면 [생성] 버튼만 클릭해 주면 됩니다.
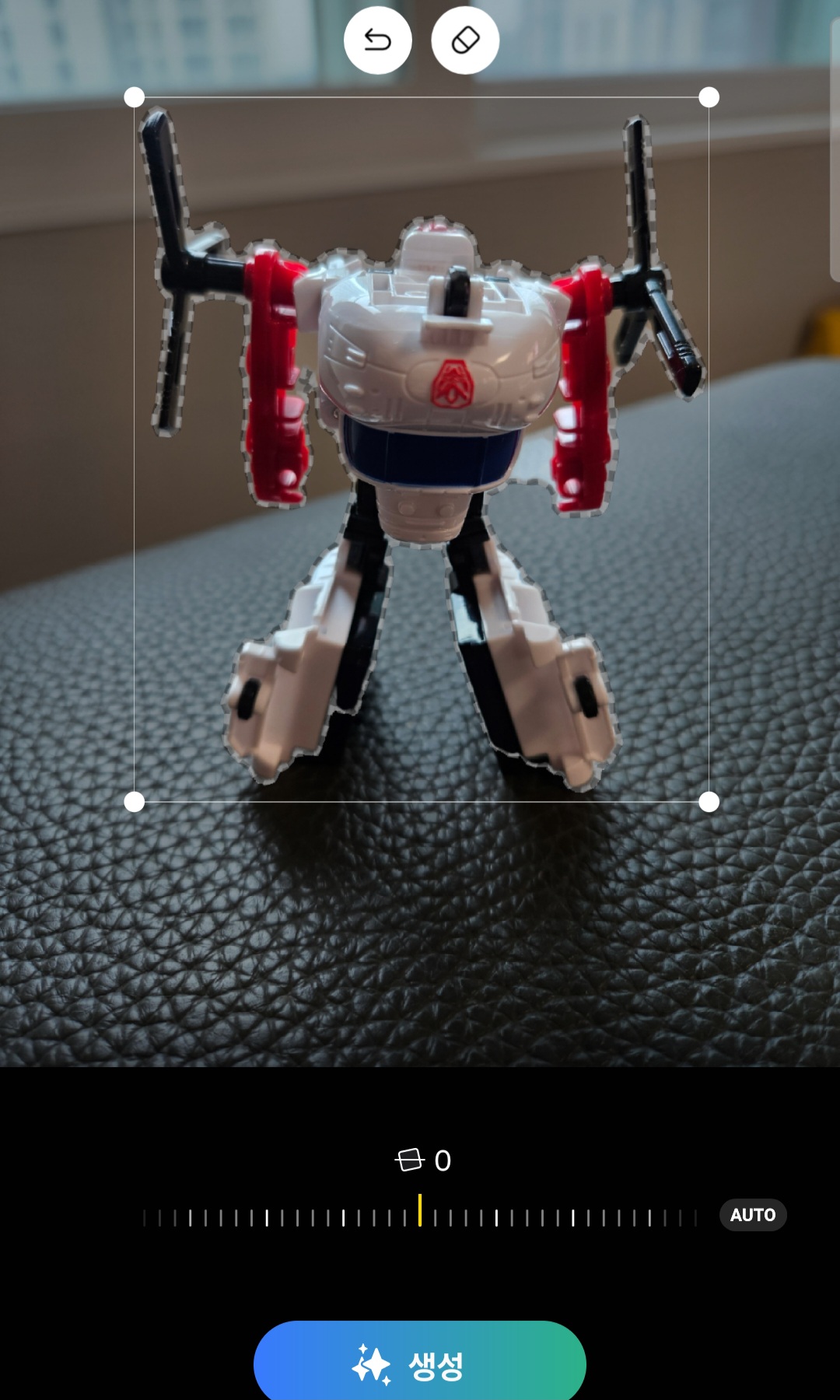
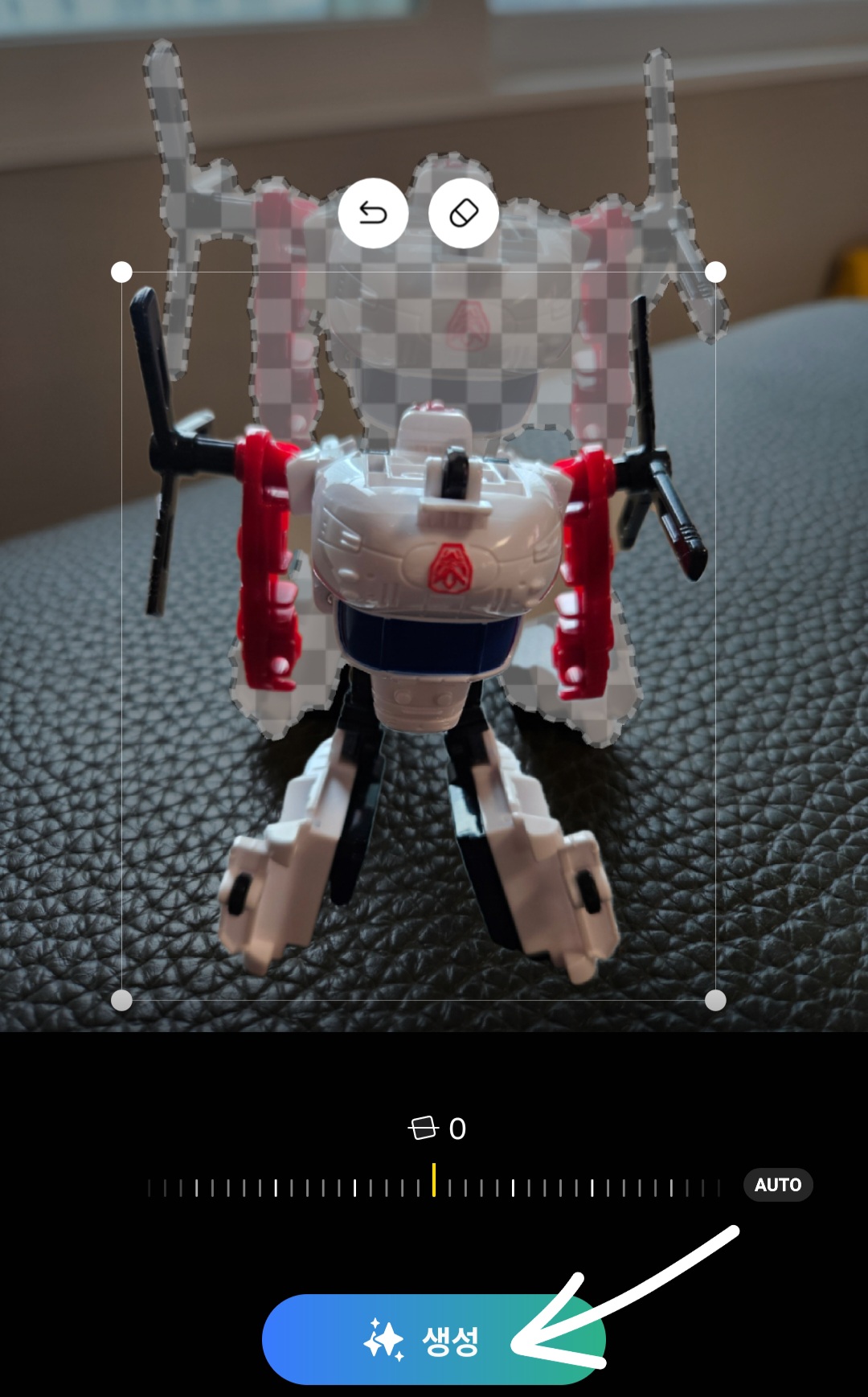
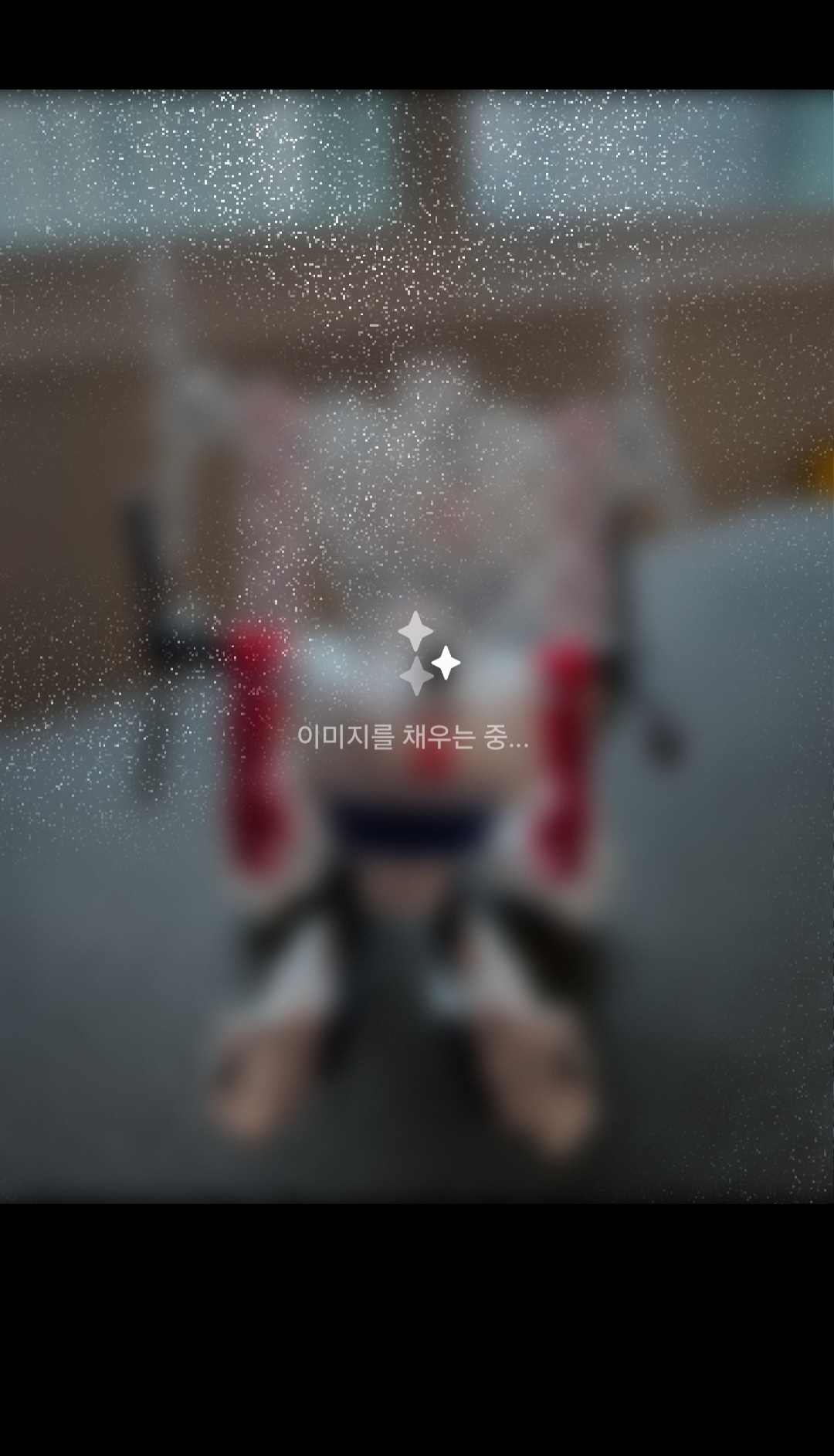
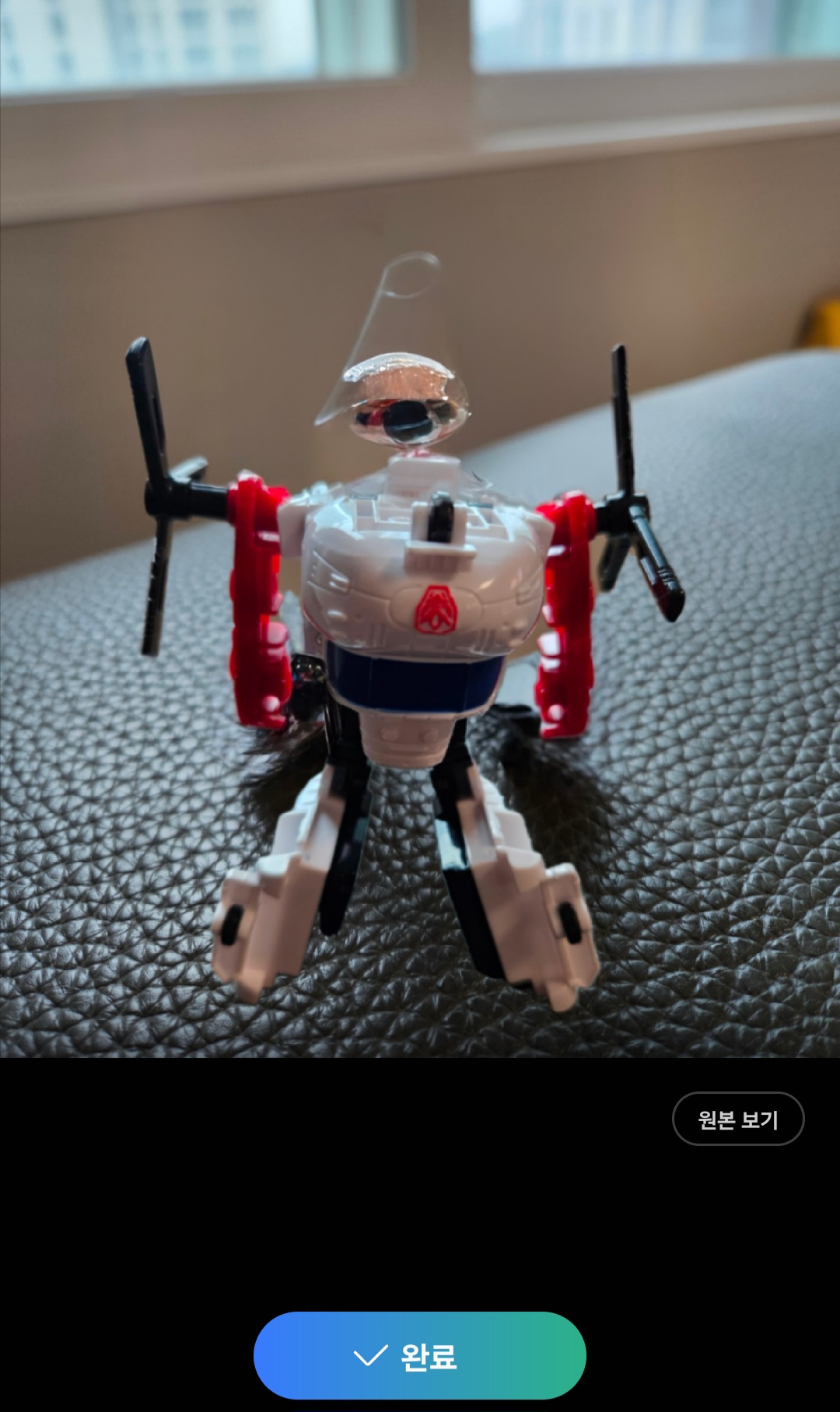
▼그 외 선택한 대상을 줄이거나 크게 만들 수도 있는데요. 위에 있는 방식으로 대상을 선택 후 테두리에 있는 흰색점을 이용해하면 대상을 줄이거나 크게 만들 수도 있는 재미있는 기능이랍니다. 정말 초보자도 쉽게 편집할 수 있는 기능이죠.
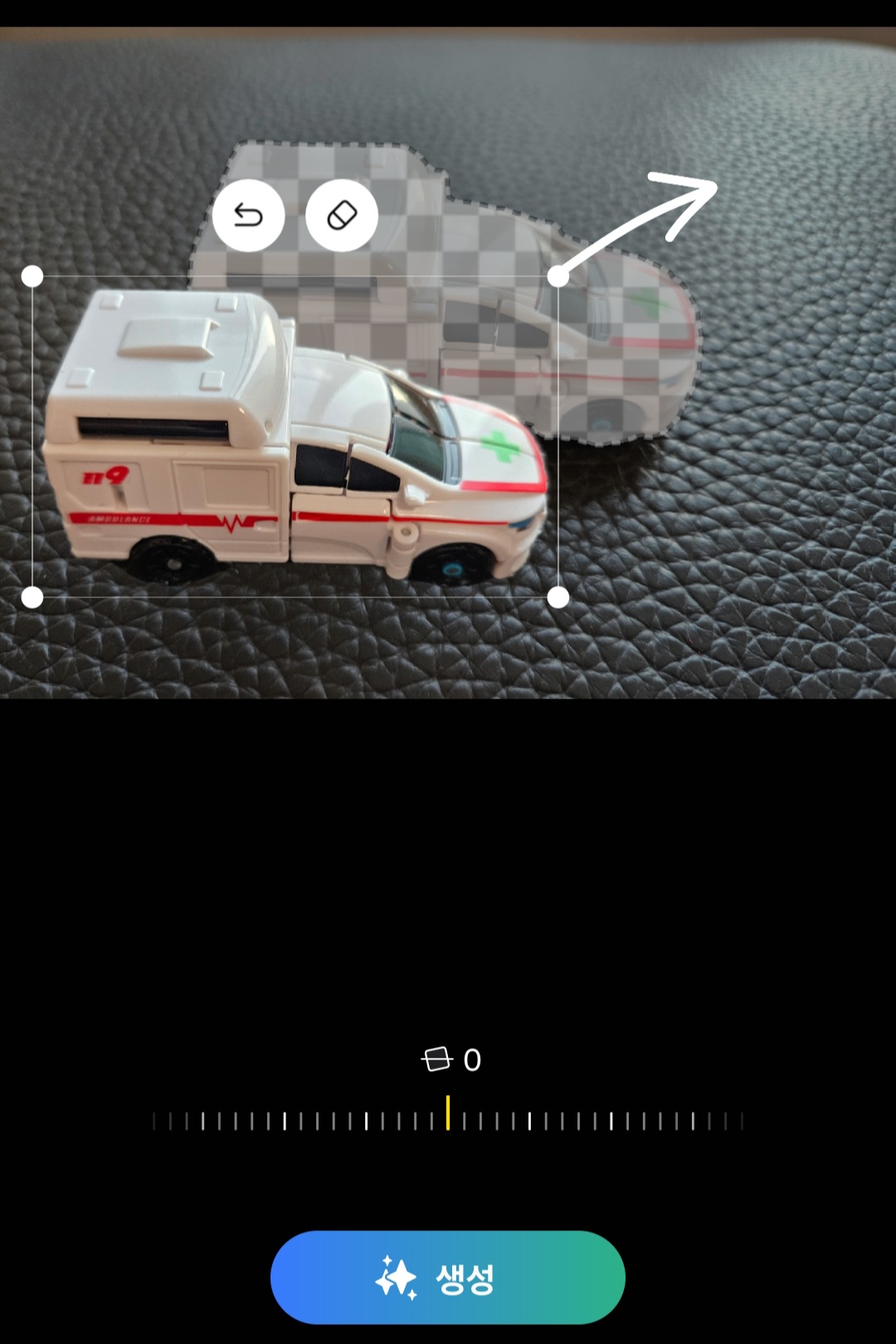
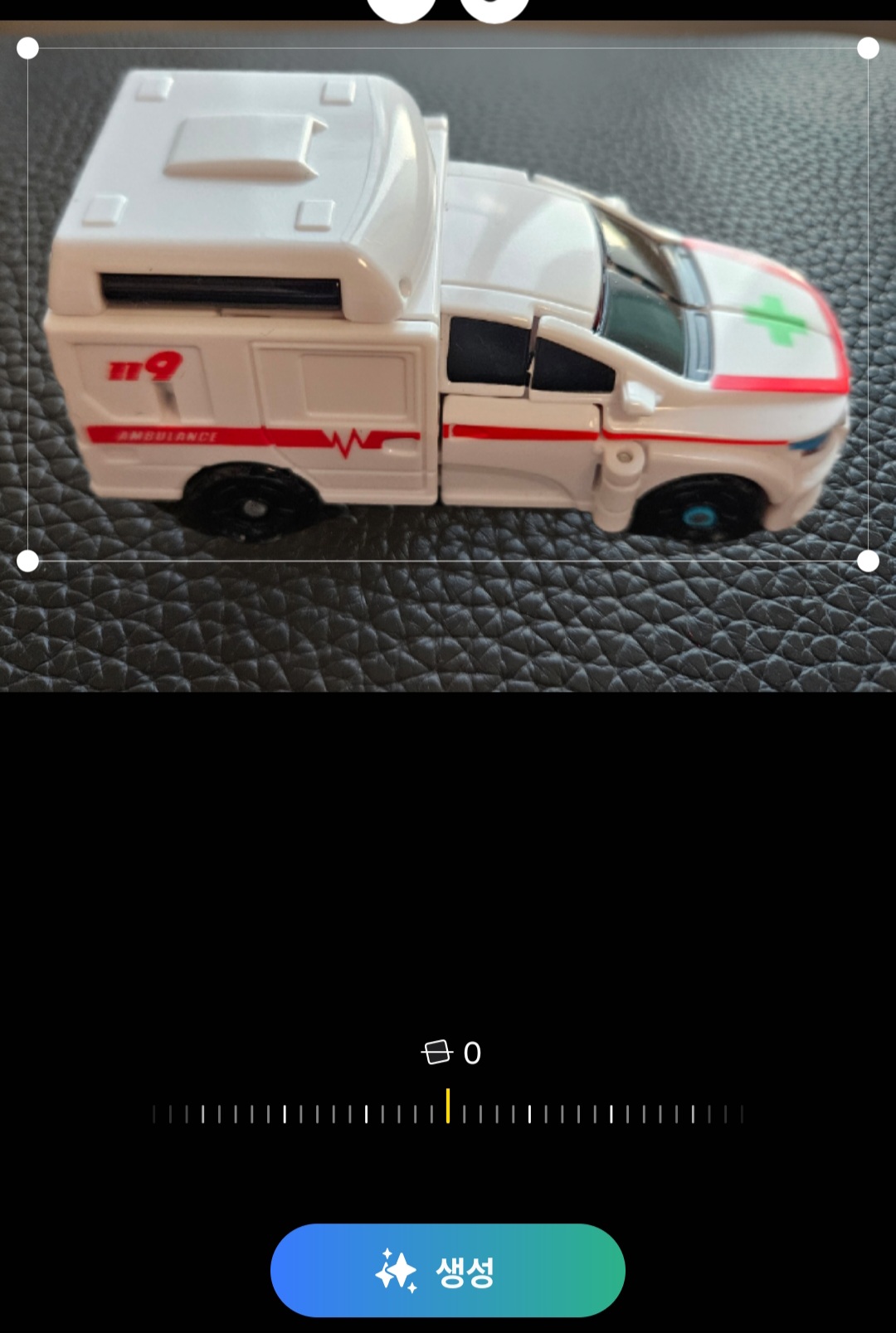
AI 지우개 기능
두 번째로 많은 분들이 알고 있는 AI 지우개 기능이랍니다.
▼AI 대상이동 방식이랑 동일하게 [연필 모양] 클릭 후 [AI 어시스트(☆) 모양]을 클릭해 줍니다.
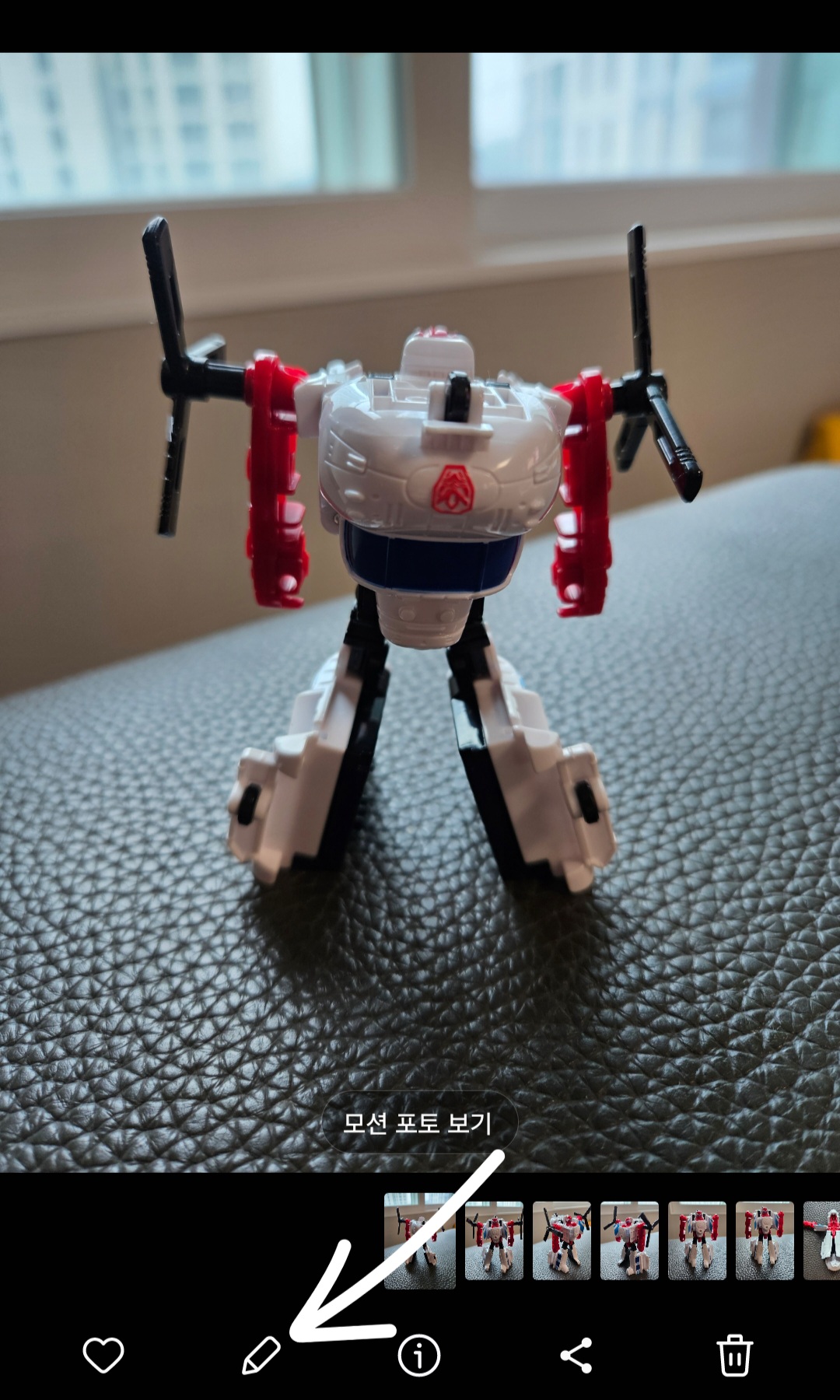
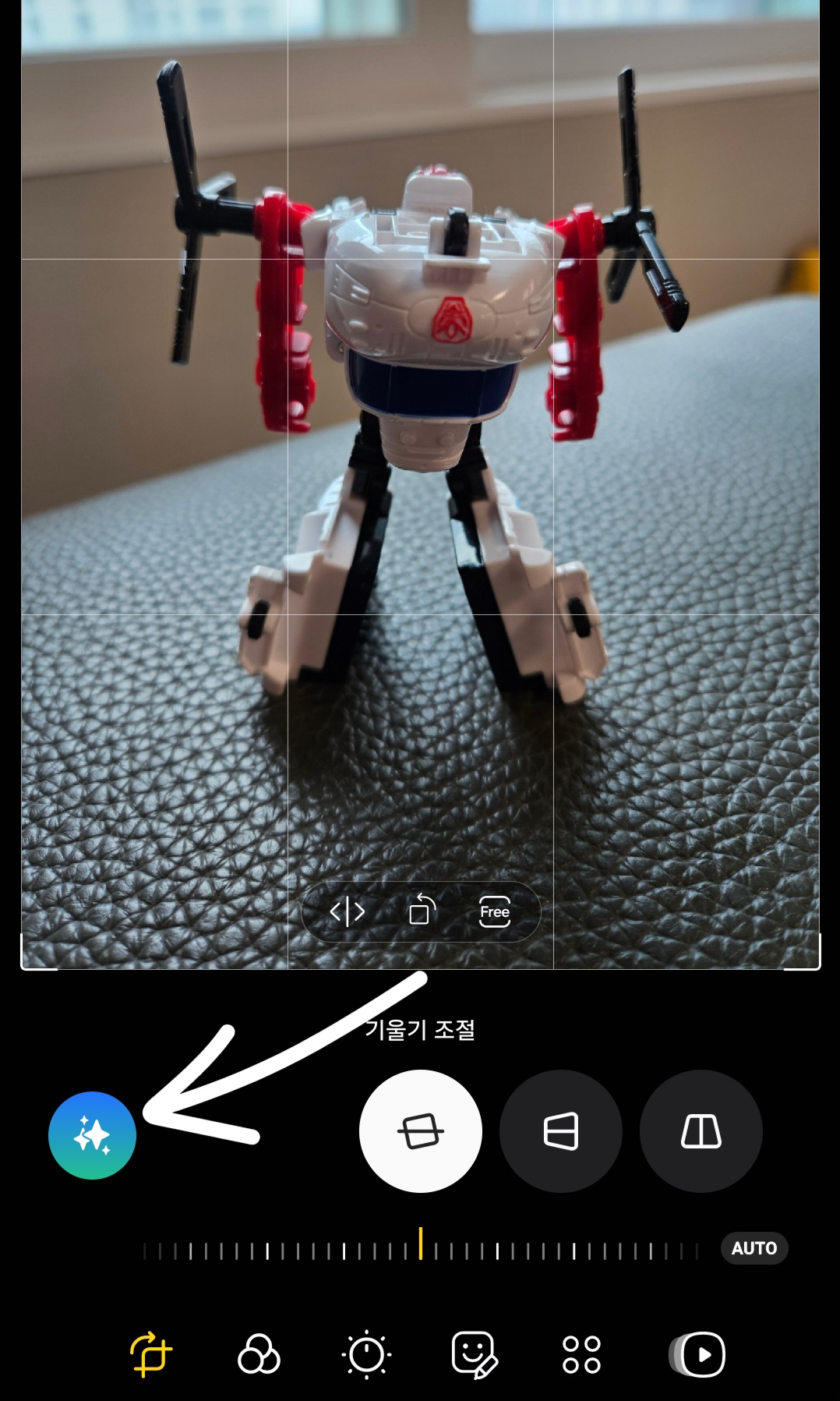
▼그다음 삭제하고자 하는 대상을 클릭하면 [지우개 모양]이 생기는데요.
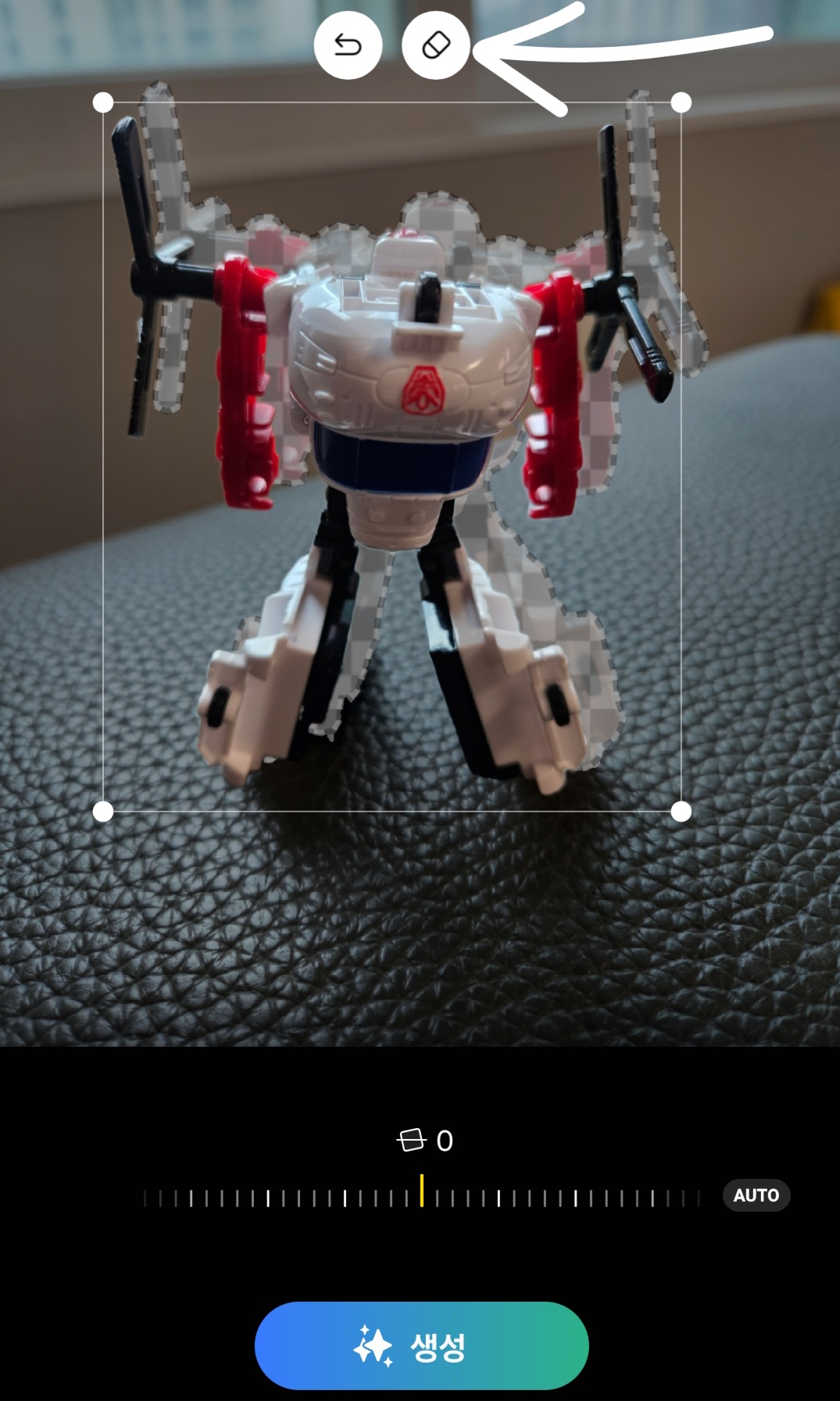
▼그다음 [지우개 모양]을 클릭하면 삭제하고자 하는 대상이 없어지고 [생성]을 클릭해 주면 됩니다. 간단하죠?
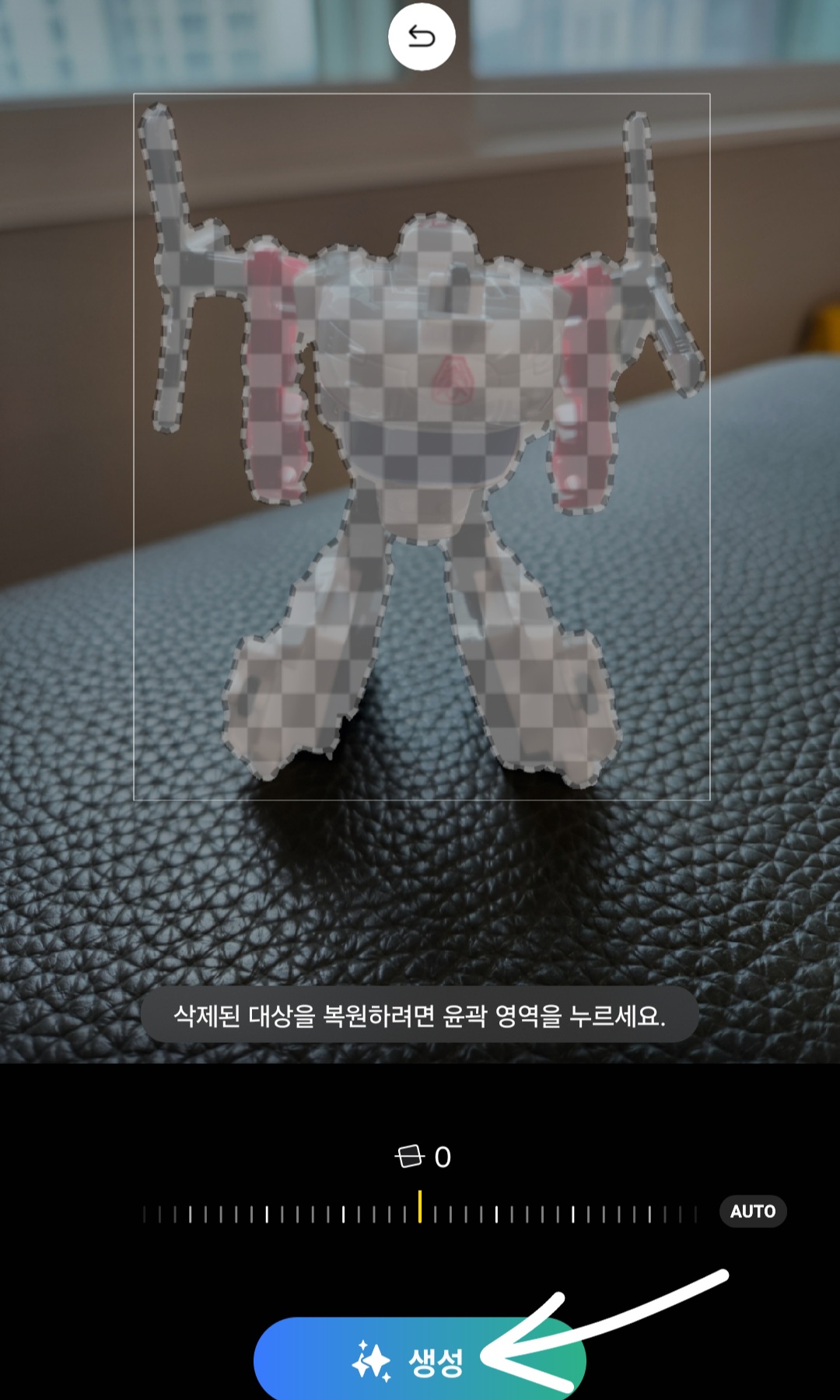
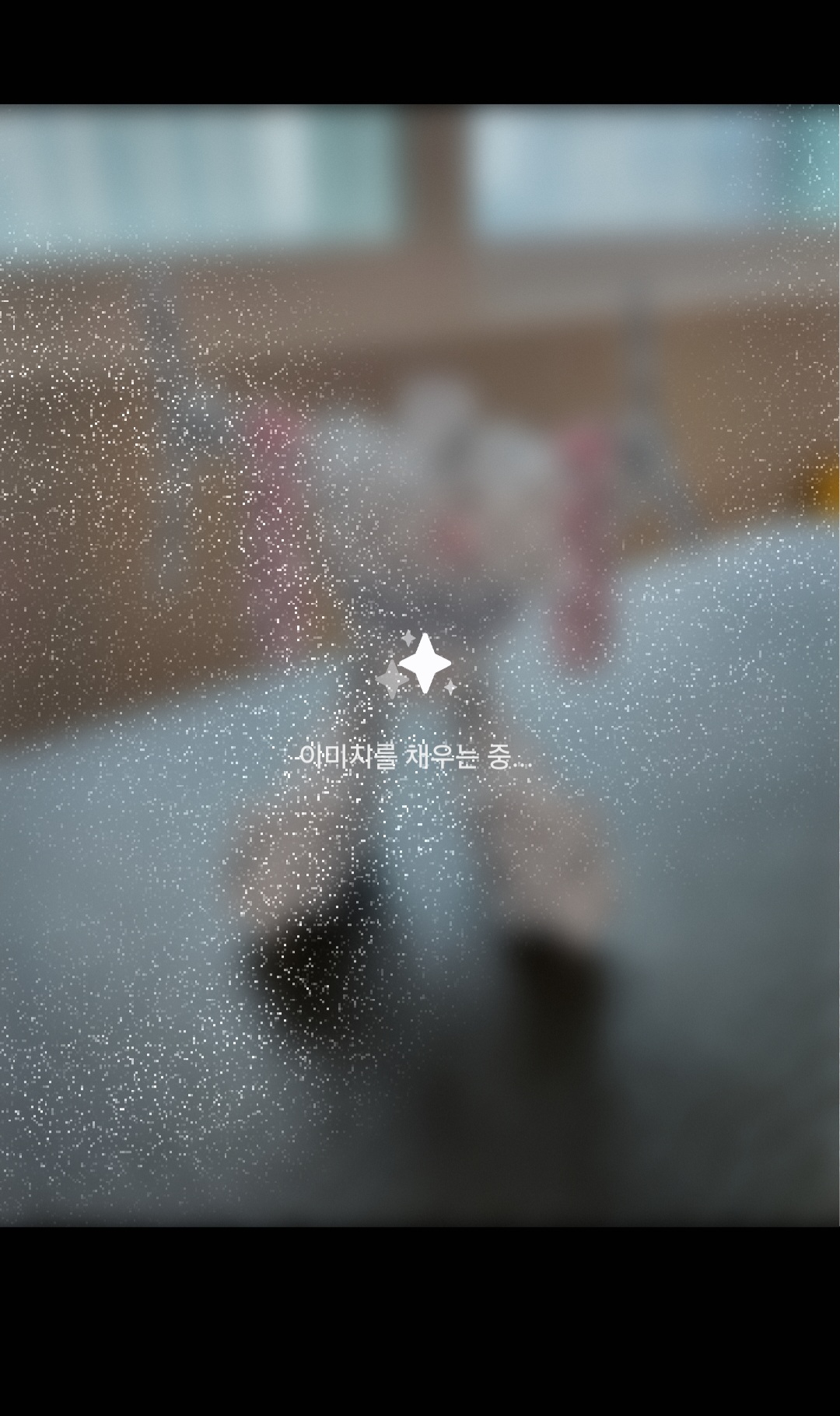
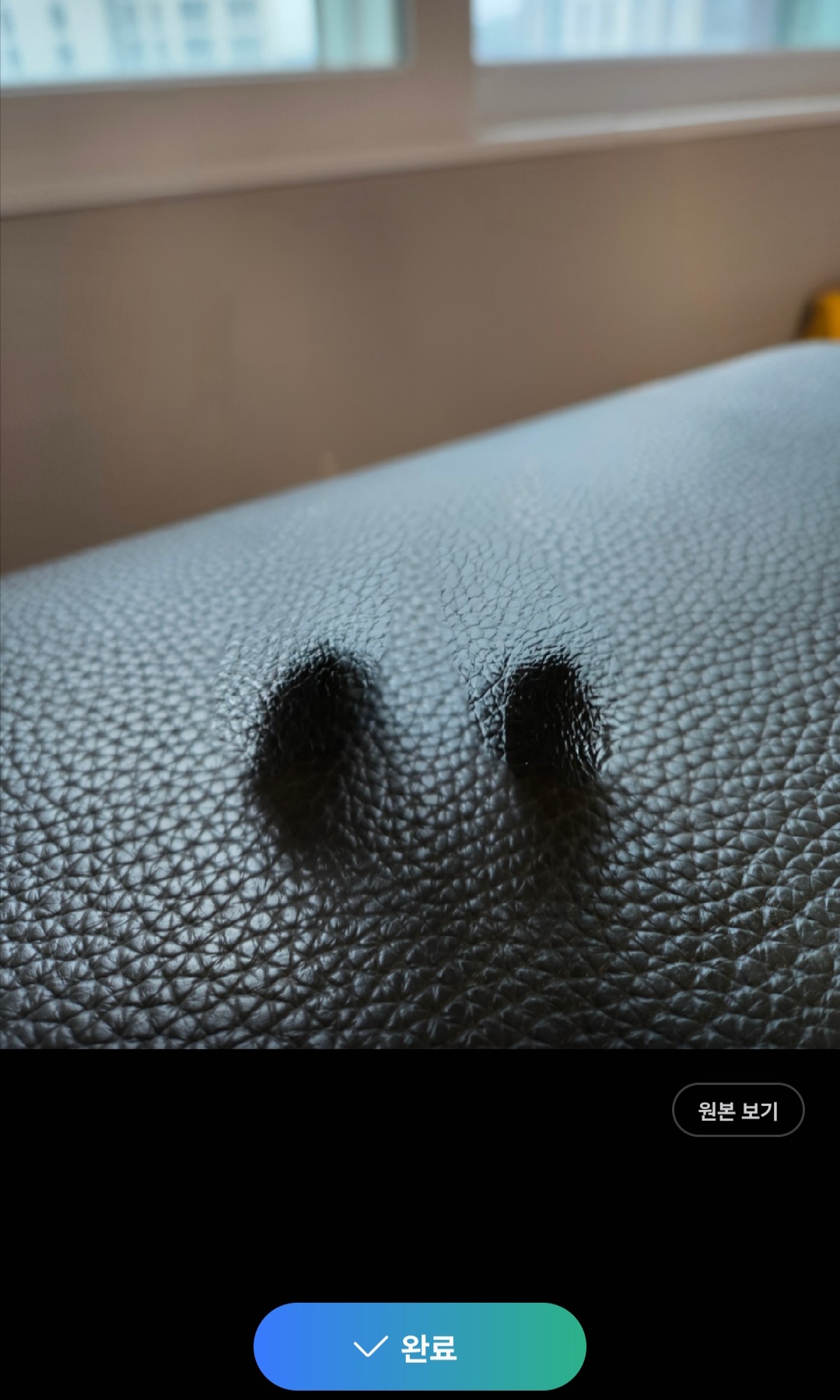
이외 편집 기능
이 기능은 이젠 많은 분들이 아시겠지만 AI 대상이동, AI 지우개 외에도 두 가지 기능 더 있는데요. 바로 그림자 지우기, 빛 반사 지우기 기능입니다.
▼편집하고자 하는 사진을 선택 후 [연필 모양]을 클릭하면 하단 우측에 [흰색 동그라미 4개 모양]이 보일 겁니다. 그걸 클릭해 줍니다.
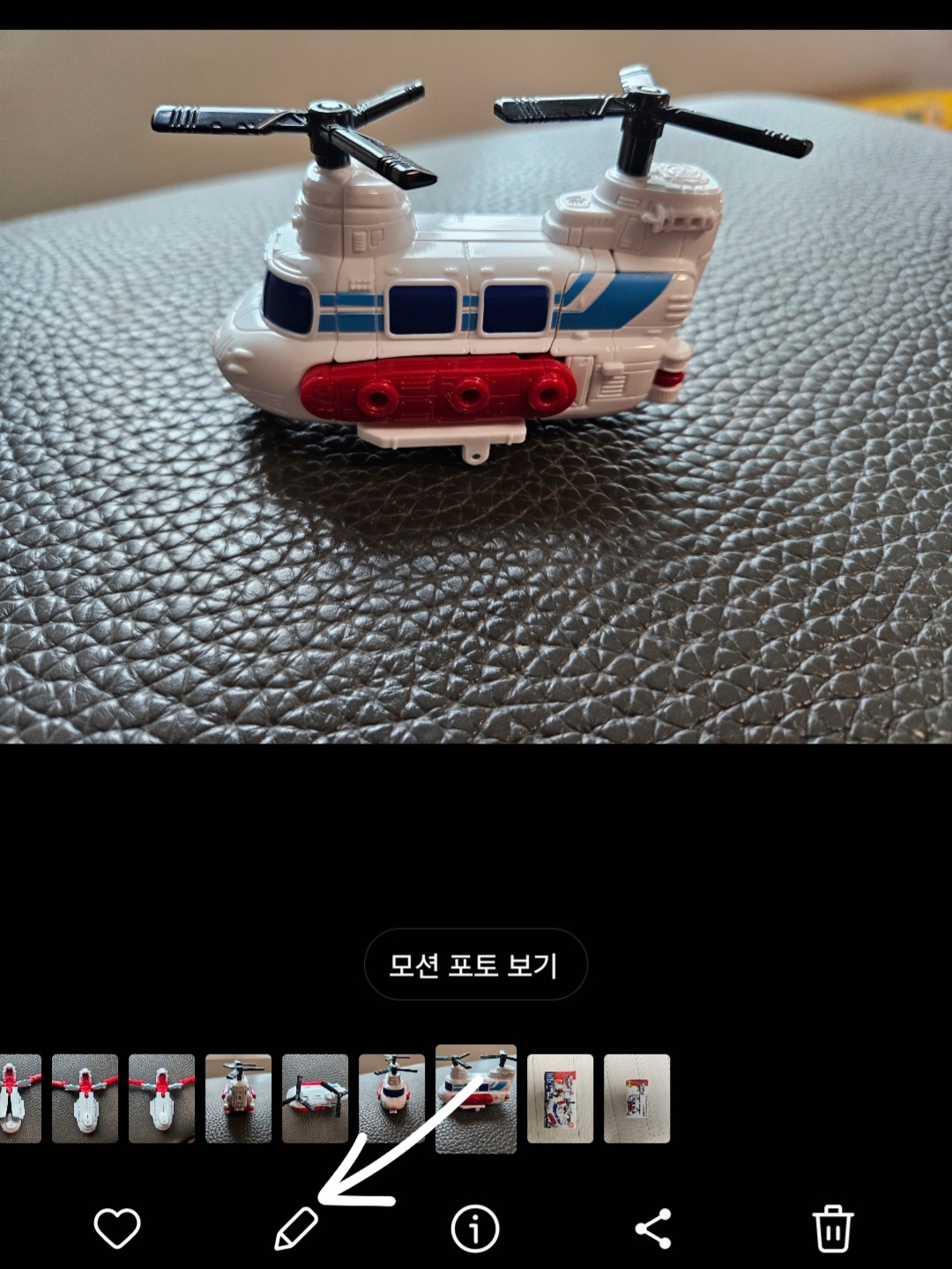
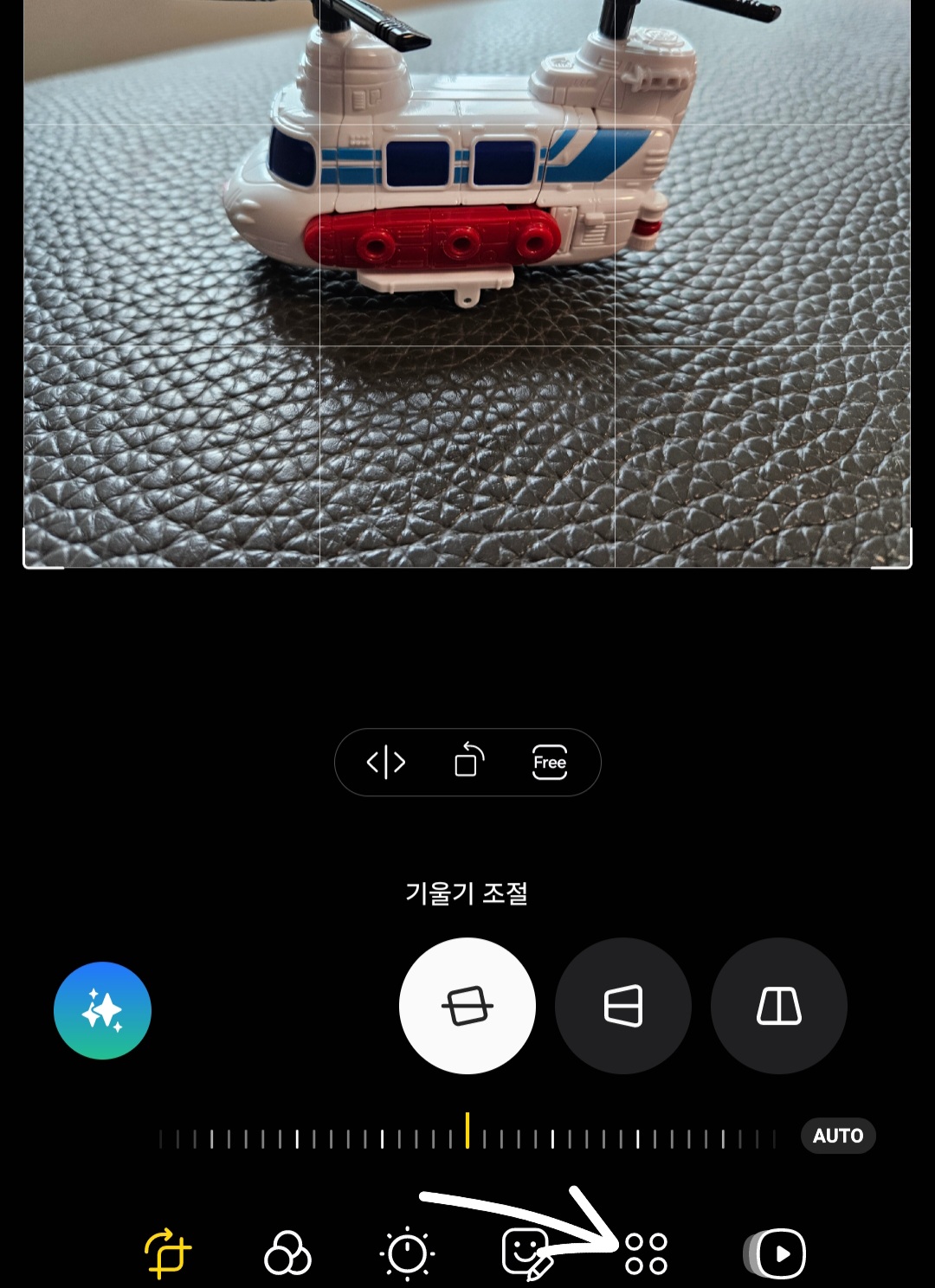
▼AI 지우개 기능이 보이나요? 그걸 클릭하면 AI 지우개 기능 외에도 그림자 지우기, 빛 반사 지우기 기능을 사용할 수 있답니다.
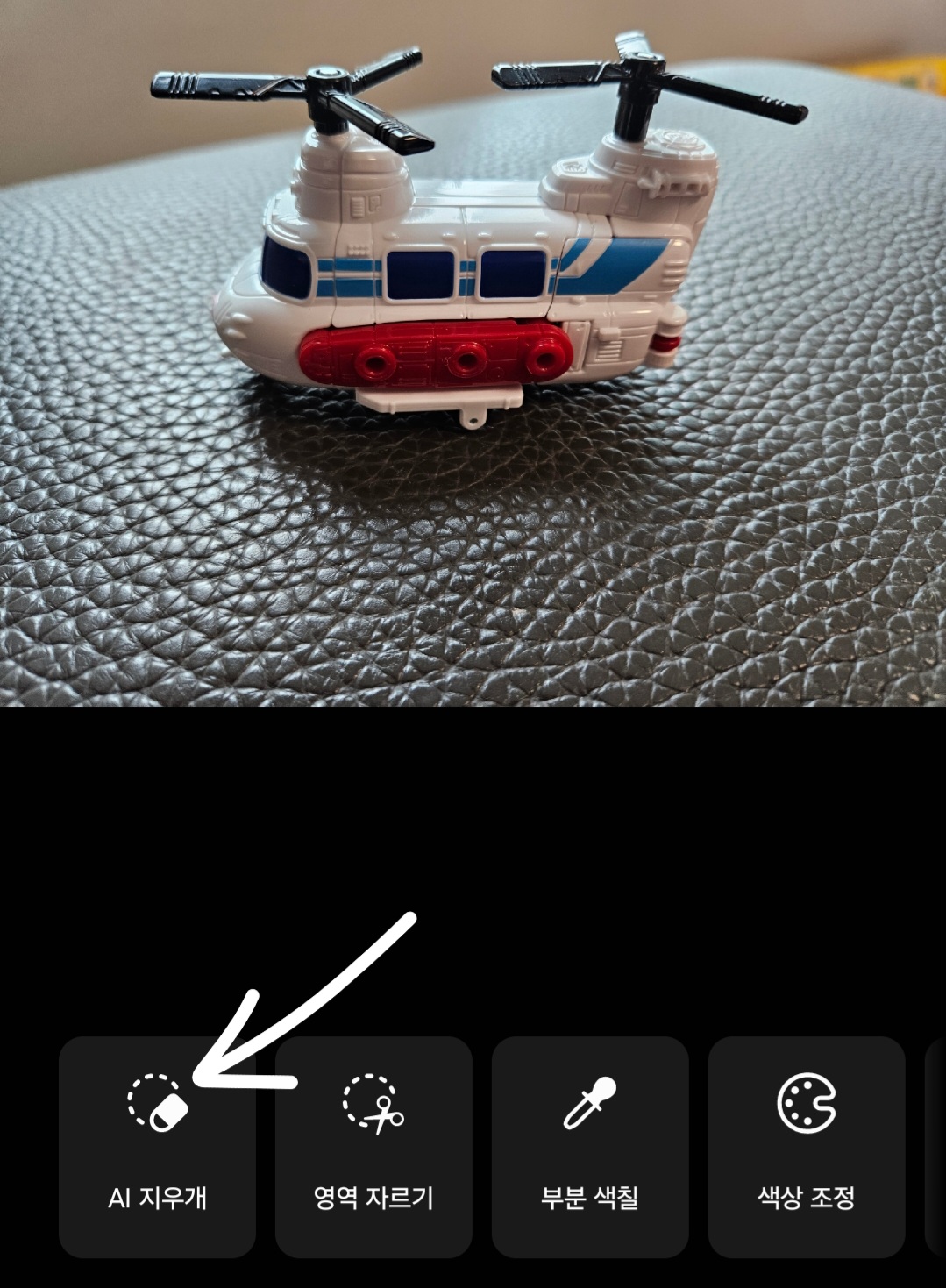

이번에는 One UI 6.1 AI 기능 중 포토 어시스트에 대해 알아보았는데요. 초보자도 보다 멋지고 아름다운 사진을 만들 수 있는 기능. 정말 재미있는 기능이니 꼭 한번 사용해 보시길 바랍니다.