삼성 갤럭시 노트북 삼성 시큐리티 기능
삼성 노트북 기능인 시큐리티 앱은 시크릿 폴더, 스크릿 스크린, 녹화/녹음 방지, 시큐리티 캠 총 4가지의 보안 관련 기능입니다. 스크릿 폴더 기능은 다른 사람이 내 파일을 보지 못하게 파일을 숨기는 기능이고 스크릿 스크린은 내 노트북 화면을 다른 사람이 보지 못하게 도와주는 기능 그리고 녹화/녹음 방지 기능은 내가 원하지 않는데 녹화/녹음되는 걸 보호하는 기능이고 마지막으로 시큐리티 캠 기능은 누군가 내 노트북을 로그인 시도했을 때 비밀번호를 틀렸다면 그 인물을 사진 촬영을 해 등록해놓은 이메일로 전송하는 기능입니다. 삼성 시큐리티에 4가지 기능 중 오늘은 시크릿 폴더 기능에 대해 알아보도록 하겠습니다.
삼성 갤럭시 노트북 시큐리티 기능 - 시크릿 폴더

시크릿 폴더 기능은 앞서 말씀드렸다시피 단축키로 폴더를 빠르게 숨기거나 보이게 하는 기능으로 말 그대로 비밀 폴더, 보안 폴더를 만드는 기능입니다. 그럼 시크릿 폴더 설정하는 방법에 대해 알아보도록 하겠습니다.
삼성 시큐리티 앱 기능 - 시크릿 폴더 활성화하는 방법
우선 윈도우 검색창에다가 " Samsung Security"라고 검색한 다음 앱을 실행하거나 혹은 키보드 자판에서 윈도우 키 와 F12 버튼을 동시에 입력해 "Samsung Security" 앱을 실행시켜줍니다.

그럼 시크릿 폴더, 시크릿 스크린, 녹화/녹음 방지, 시큐리티 캠 4가지 기능이 뜨는데 그중 오늘은 시크릿 폴더를 활성화시켜보겠습니다. 우선 삼성 노트북 비번 설정을 안 했다면 "윈도우 암호 생성 바로 가기"를 클릭합니다.
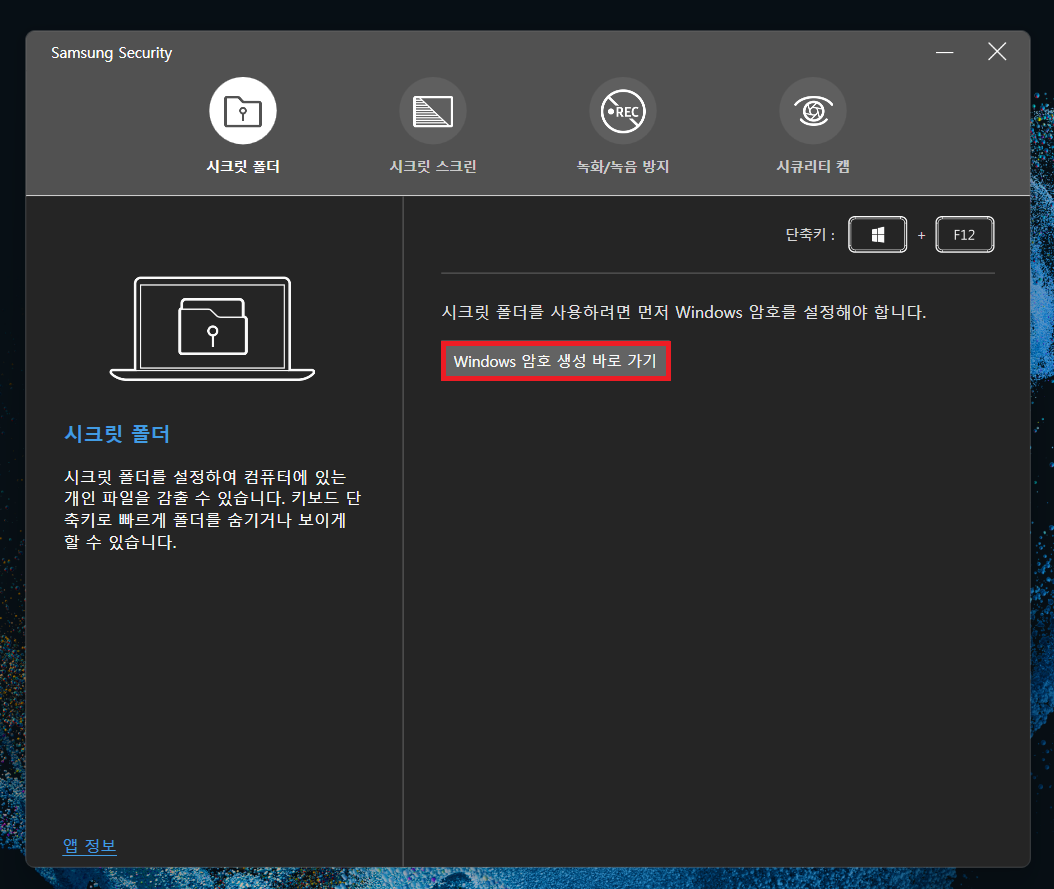
그럼 자동으로 계정> 로그인 옵션으로 바로 넘어가지고 거기서 암호를 클릭하고 추가를 클릭합니다.


그다음 비밀번호 설정하고 혹시 비밀번호를 까먹을 수도 있으니 암호 힌트도 잘 작성한 다음 다음을 클릭해주고 마침을 클릭하면 노트북 비밀번호 설정이 끝납니다.


그다음 바탕화면에 새 폴더를 하나 만들어 놓고 그 안에 또 새 폴더를 만든 다음 숨기고 싶은 파일들을 넣어줍니다. 혹은 내 문서에 들어가 새 폴더를 하나 만든 다음 그 안에 숨기고 싶은 파일들을 넣어주면 됩니다. 저는 내 문서에 "비밀 폴더"라는 새 폴더를 만들었고 그 안에 숨기고 싶은 파일을 넣어주었습니다. 그럼 여기까지 했다면 스크릿 폴더 활성화 준비는 끝났습니다. 그럼 이제 제대로 시크릿 폴더 기능을 활용해보겠습니다.
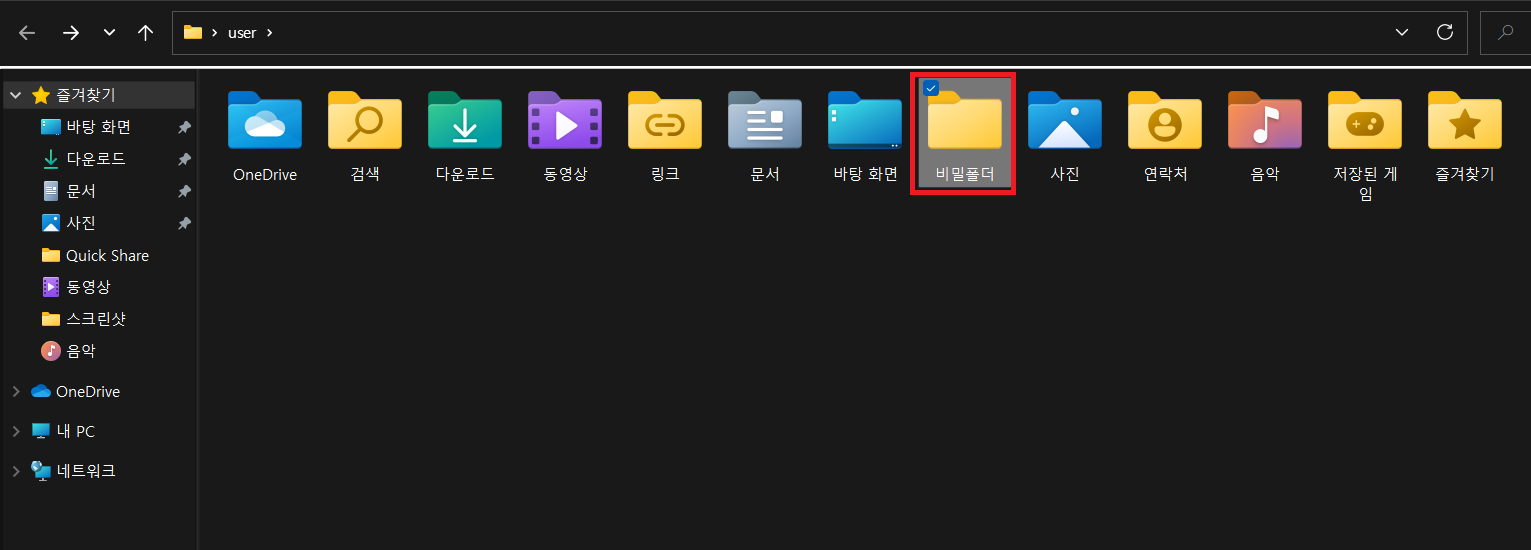
다시 삼성 시큐리티 창으로 돌아와 시크릿 폴더 기능을 클릭하고 "폴더 설정하기"를 클릭한 다음 노트북 암호를 입력하고 확인을 클릭해줍니다.
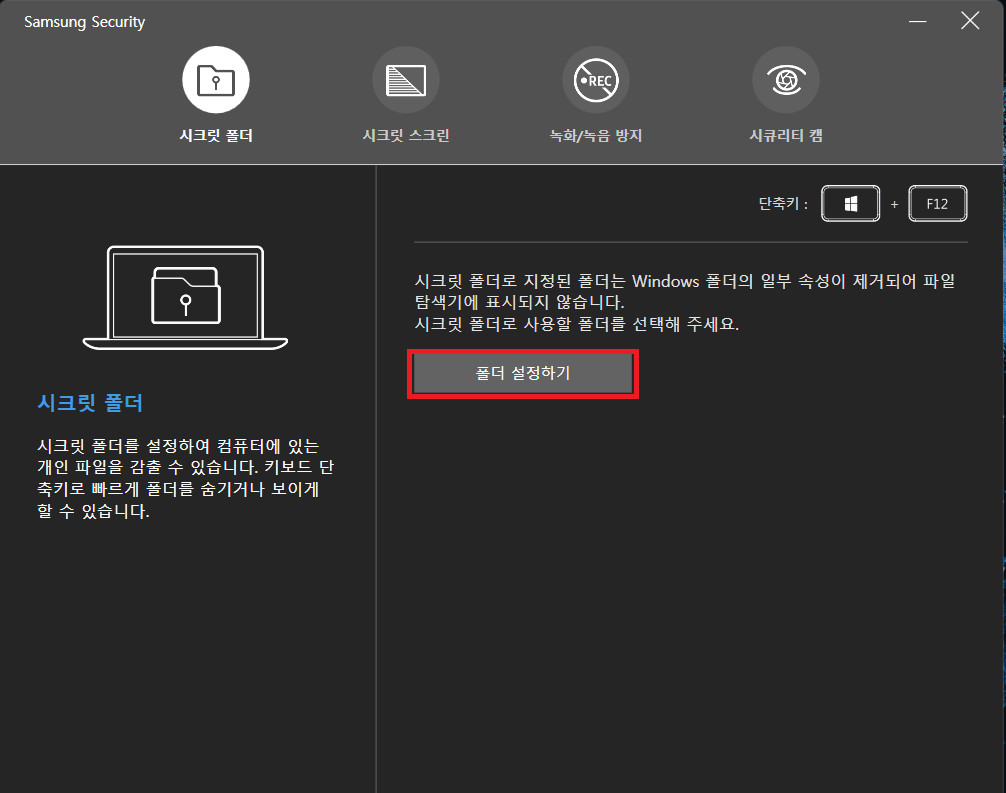

그럼 알림이 뜨는데 한번 정도 읽어본 다음 확인을 클릭하고 폴더 지정하기를 클릭해줍니다.(저는 안 읽어보고 그냥 확인 버튼 눌렀습니다.)


그다음 아까 바탕 화면에 만들어 놓은 새 파일 폴더를 클릭하고 그 안에 만들어 놓은 새 파일 폴더를 클릭 후 확인 버튼을 눌러주면 삼성 시큐리티 스크릿 폴더 기능이 활성화됩니다. (저는 내 문서에 비밀 폴더라는 새 폴더를 만들었으니 그걸 클릭하고 확인 버튼을 클릭했습니다.)


삼성 시큐리티 기능 중 스크릿 폴더 기능을 활성화했으니 사용해보도록 하겠습니다. 사용방법은 정말 간단합니다. 아까 삼성 시큐리티 앱 실행시킨 단축키 키보드 자판에서 윈도우 키 와 F12 버튼을 동시에 클릭하기만 하면 만들어 놓은 비밀 폴더가 살아지는 걸 확인할 수 있을 겁니다.


다시 비밀 폴더를 꺼내고 싶다면 키보드 자판에서 윈도우 키 와 F12 버튼을 동시에 누르고 암호를 입력하면 다시 비밀 폴더가 나타나는 걸 확인할 수 있을 겁니다.


지금까지 삼성 시큐리티 기능 중 하나인 시크릿 폴더 기능에 대해 알아보았습니다. 이 기능은 정말 숨기고 싶은 파일이나 영상들을 숨길 때 유용하게 사용할 수 있지 않을까 싶습니다. 다음 포스팅에는 삼성 시큐리티 기능 중 시큐리티 캠 기능에 대해 알아보도록 하겠습니다.
'삼성전자 > 삼성전자 IT 관련 정보' 카테고리의 다른 글
| 삼성 노트북 프라이버시 필름 필요없다 스크릿 스크린 기능 외 삼성 보안 기능 (0) | 2022.05.15 |
|---|---|
| 타인이 내 삼성 노트북 로그인 시도 할때 범인 찾아주는 보안 기능 시큐리티 캠 기능 (0) | 2022.05.15 |
| 삼성 갤럭시탭S 시리즈 세컨드 스크린 사용방법(갤탭 듀얼 모니터로 사용하는 법) (0) | 2022.05.14 |
| 갤럭시 워치4 | 워치4 클래식 삼성닷컴 가정의 달 할인 혜택 가격 알아보기 (0) | 2022.05.07 |
| 갤럭시 버즈2 오닉스 신규 컬러 출시 기념 With 펩시 커버 콜라보 (0) | 2022.05.06 |




댓글