오늘은 간단하게 갤럭시 핸드폰 화면 녹화하는 방법에 대해 알아볼까 하는데요. 생각보다 정말 간단하게 본인 핸드폰 화면을 녹화할 수 있는 기능이라 혹시나 핸드폰 화면을 녹화하고 싶으신 분들을 위해 공유해드려 보겠습니다.

갤럭시 핸드폰 화면 녹화하는 방법
▼우선 [핸드폰 화면을 손가락으로 위에서 아래로 두 번 내려 퀵패널을 활성화] 시켜줍니다.

▼그다음 퀵패널에 있는 수많은 기능 중[화면 녹화]이라는 기능을 그냥 클릭해 주면 되는데요. 만약 퀵패널에서 화면 녹화 기능이 안 보인다면 [+ 버튼]을 찾아 숨어있는 기능을 활성화시켜 주시면 됩니다.


▼퀵패널에서 화면 녹화 기능을 클릭하면 밑에 있는 이미지 화면처럼 뜨는데요. 그럼 [녹화 시작]을 클릭하면 [3초 카운트다운]이 지난 후 핸드폰 화면이 녹화됩니다.


▼화면 녹화 기능은 핸드폰 화면 녹화 말고도 다양하게 사용이 가능한데요. 상단에 뜬 [연필모양]을 클릭한 다음 [핸드폰 화면에 글을 작성해 같이 녹화]할 수도 있습니다.
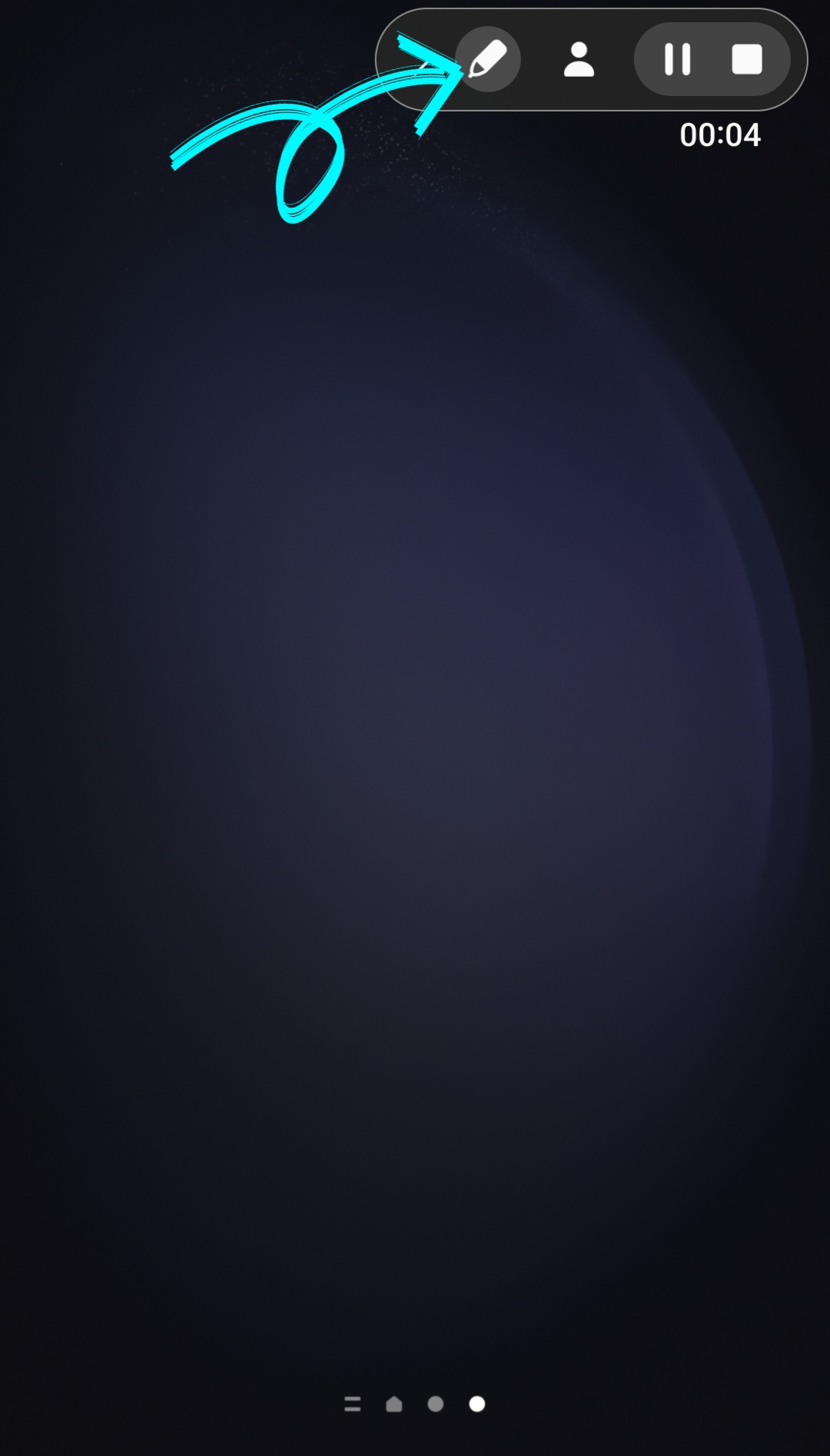
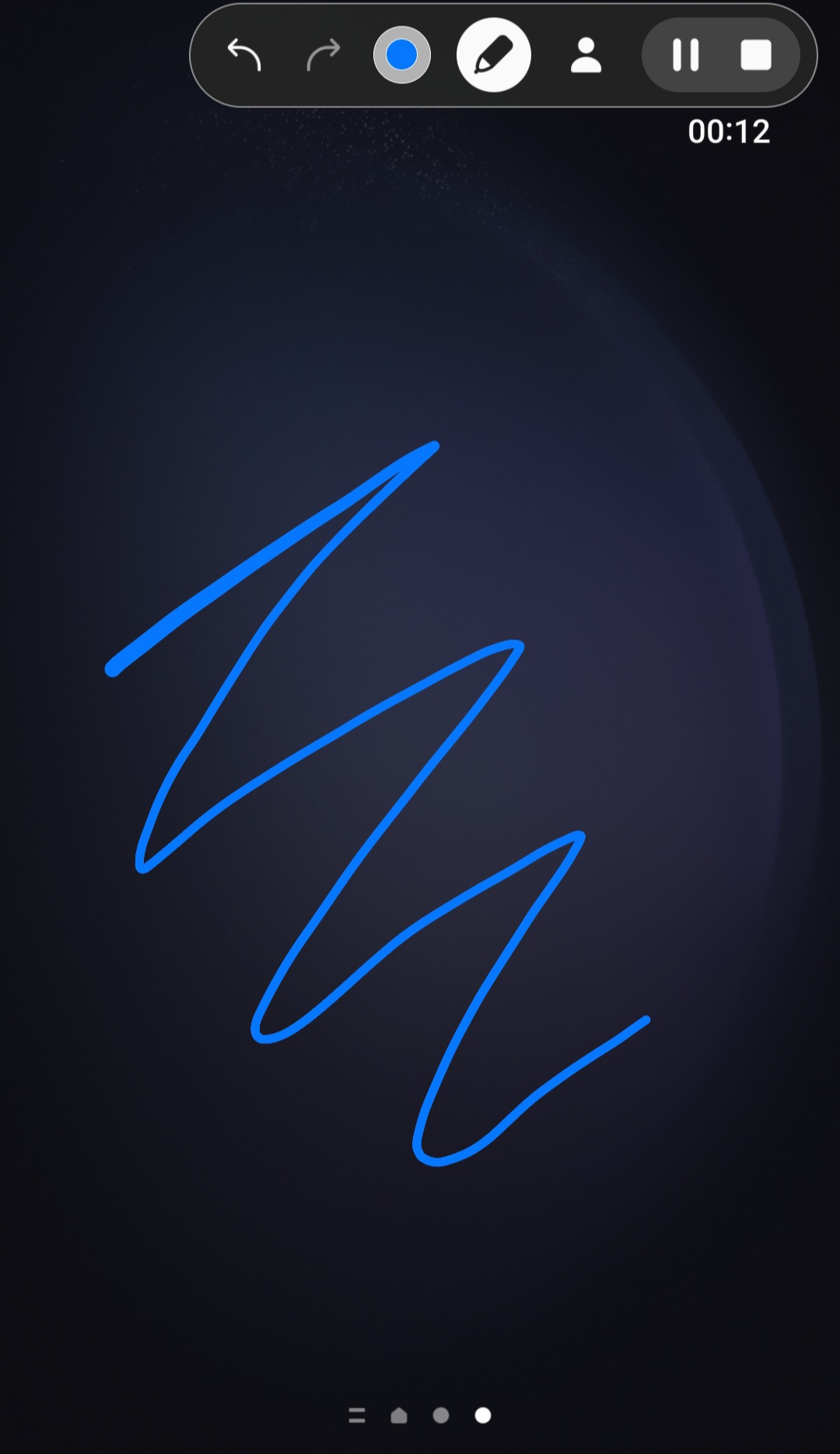
▼그뿐만 아니라 [연필색상]도 다양하게 고를 수 있고 [연필심 크기]도 조절할 수 있습니다. 또한 연필모양 바로 옆에 [사람 모양]을 클릭하면 [내 얼굴과 함께 핸드폰 화면]을 녹화할 수 있답니다.


갤럭시 핸드폰 화면 녹화 설정
▼위에 있는 화면 녹화기능은 본인한테 알맞게 설정도 가능한데요. 설정방법은 간단합니다. 일단 아까랑 똑같이 핸드폰 화면을 손가락으로 두 번 내려 [쿽패널]을 활성화시켜 줍니다. 그다음 [화면 녹화] 기능을 손가락으로 약 3초간 꾹 눌러줍니다.

▼그럼 화면 캡처 및 화면 녹화 설정란으로 넘어가지고 거기서 소리, 동영상화질, 셀프 동영상 크기(본인 얼굴)등 설정을 할 수 있습니다.

▼갤럭시 핸드폰 화면 녹화를 한 영상들은 [갤러리 앨범에 화면 녹화 파일]에서 확인하실 수 있고요.

이런 식으로 핸드폰이나 태블릿으로 강의 영상을 만들거나 이 기능을 사용해 핸드폰 기능에 대해 소개하는 영상을 만드는 분들도 있다고 하는데요. 그 외에도 다양하게 사용할 수 있겠지만 혹여나 저작권이 있는 걸 녹화 후 유포 시 문제가 생길 수 있으니 주의해서 사용하시길 바랍니다. 감사합니다.
댓글