밖에서 와이파이를 잡았는데 너무 느려 신호가 좋은 와이파이를 찾아 사용하고 싶다면 이 방법을 사용해 보세요.
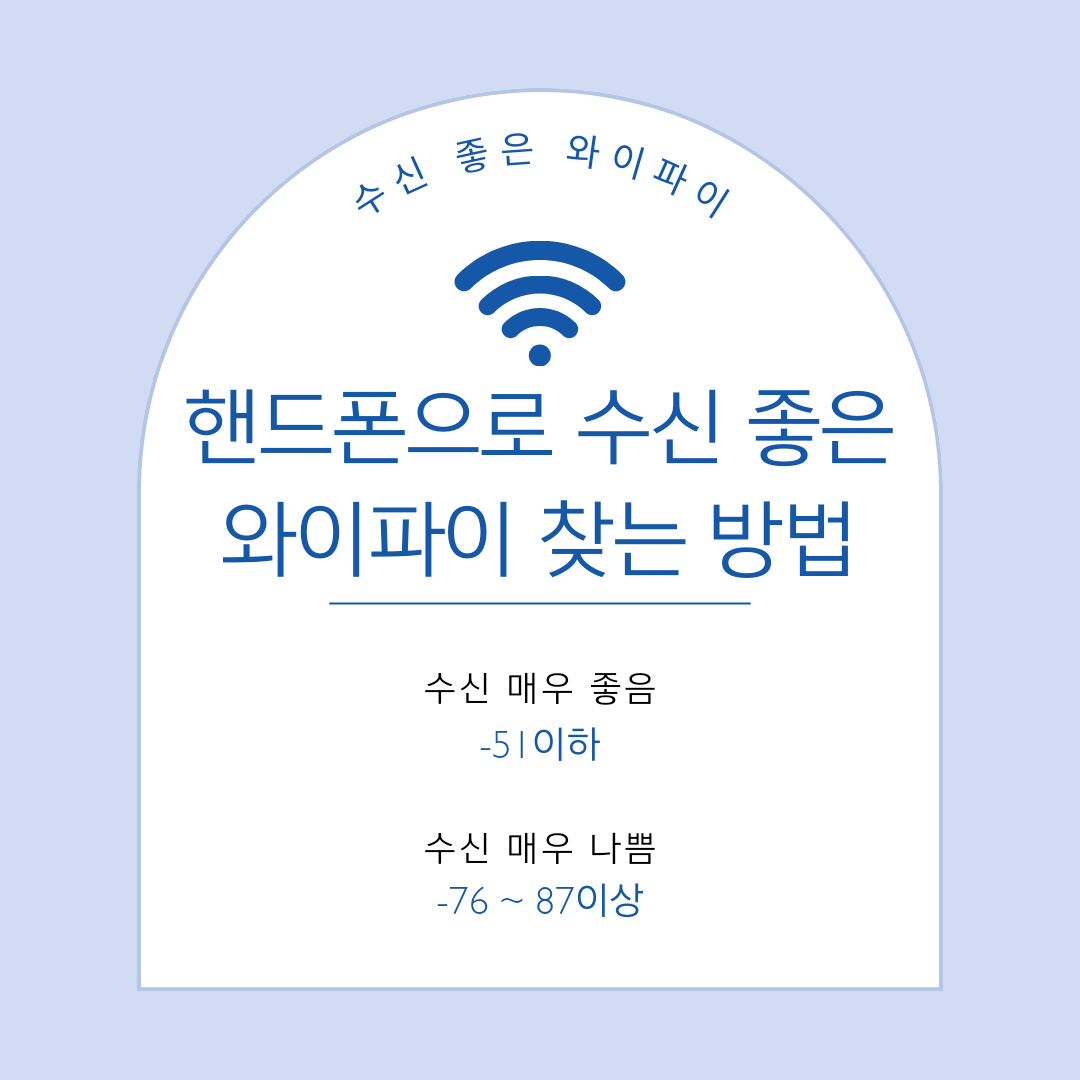
신호 좋은 와이파이 찾는 방법
와이파이라는 게 많은 사람들이 같은 와이파이를 사용하면 속도가 느려지기 마련인데요. 그럴 때를 대비해 신호 좋은 와이파이를 찾아서 사용하는 방법에 대해 알아보도록 하겠습니다.
▼우선 [빠른 설정창]을 활성화시킨 다음 [와이파이] 모양을 손가락으로 약 3초간 눌러줍니다.
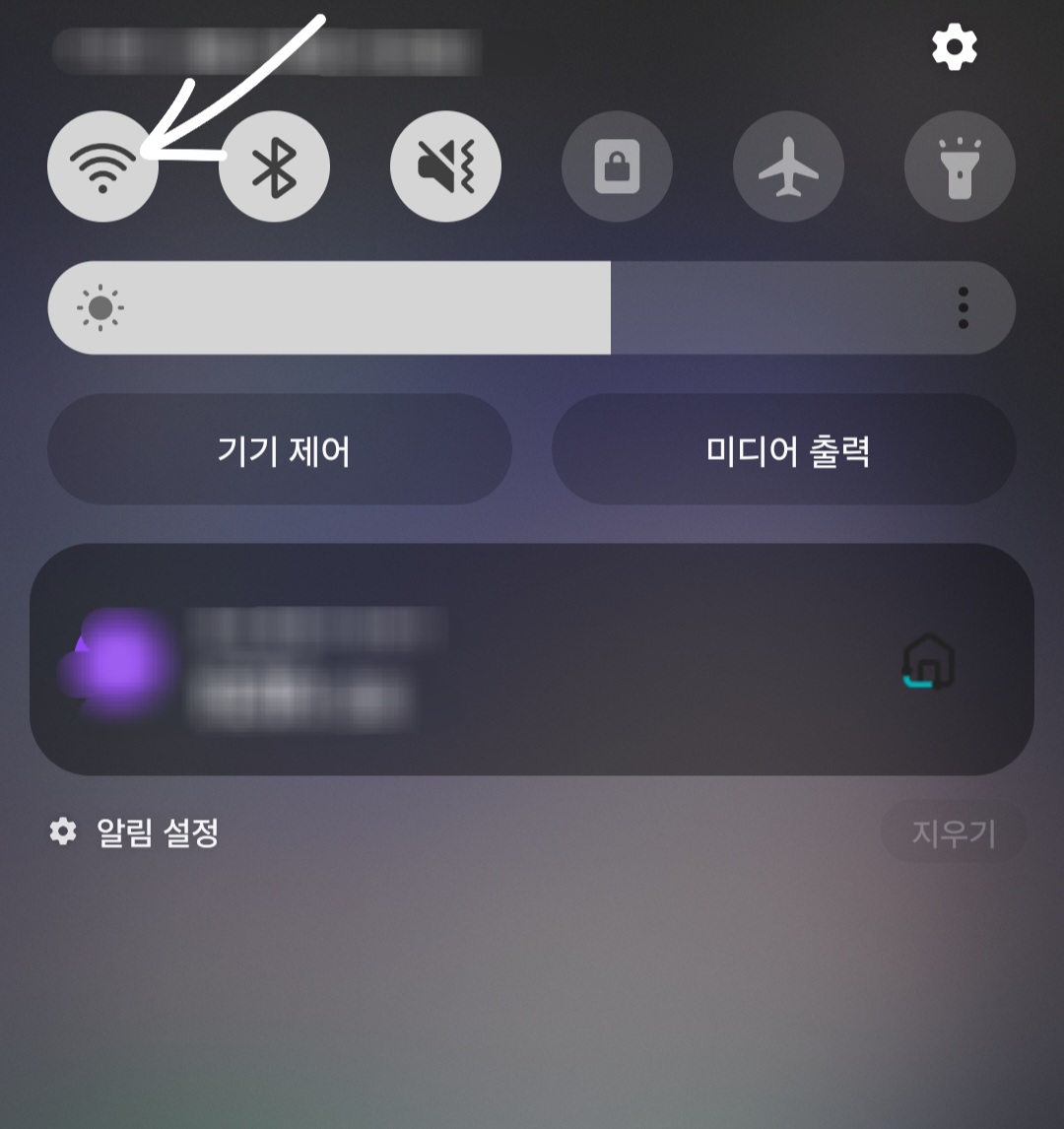
▼그다음 하단에 있는 [상세설정]을 클릭 후 상단에 있는 [더 보기(•••)] 점 3개를 클릭하고 [Intelligent Wi-Fi]를 클릭해 줍니다.


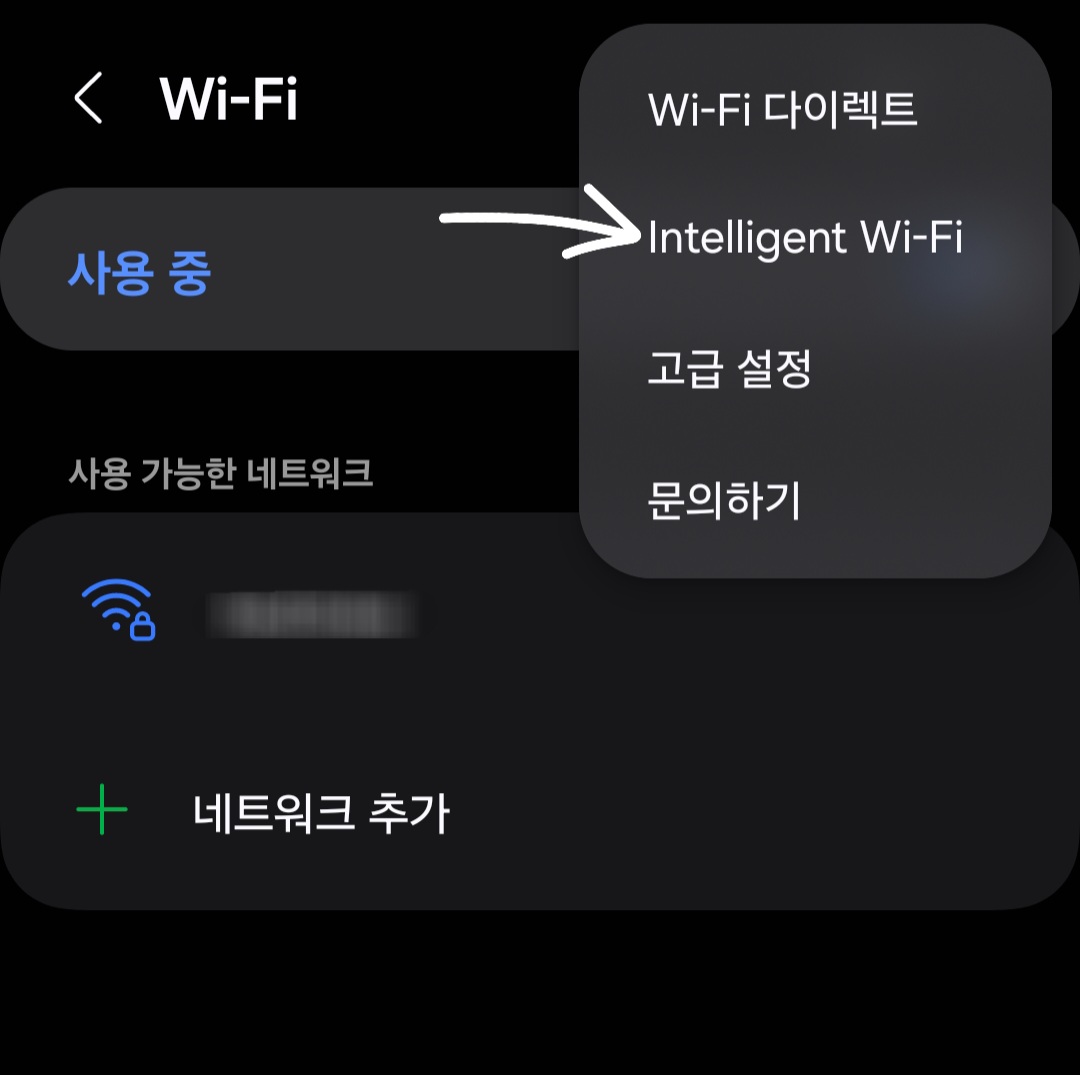
▼그럼 Intelligent Wi-Fi 설정란으로 넘어가지는데요. Intelligent Wi-Fi 설정란에서 아래로 쭉 스크롤을 내리다 보면 또 다른 [Intellgent Wi-Fi] 버튼이 있습니다. Intellgent Wi-Fi 버튼을 10번 정도 빠르게 클릭하면 바로 아래에 [Connectivity labs]라는 설정이 생길 겁니다. 그걸 클릭해 주세요.
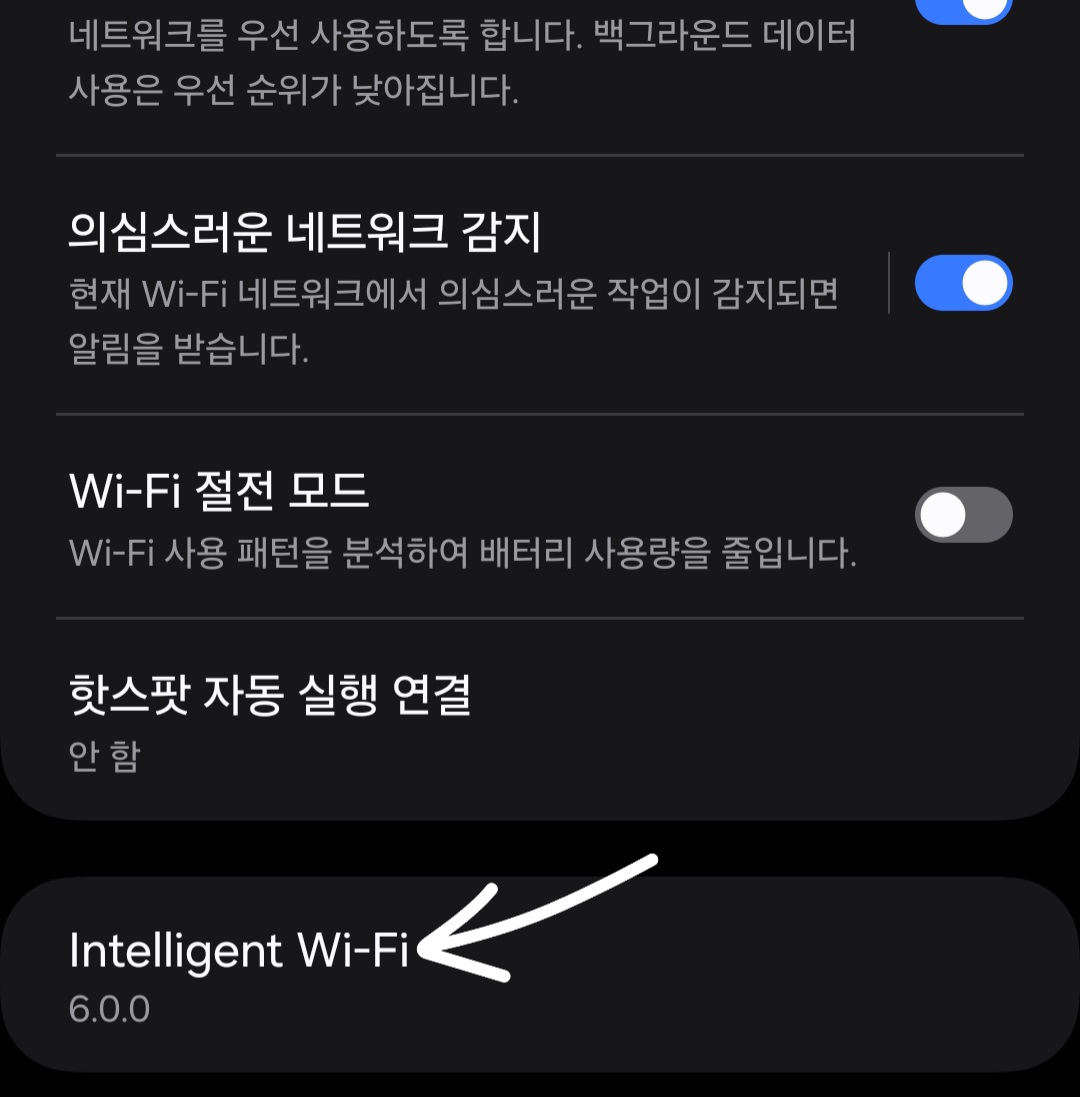
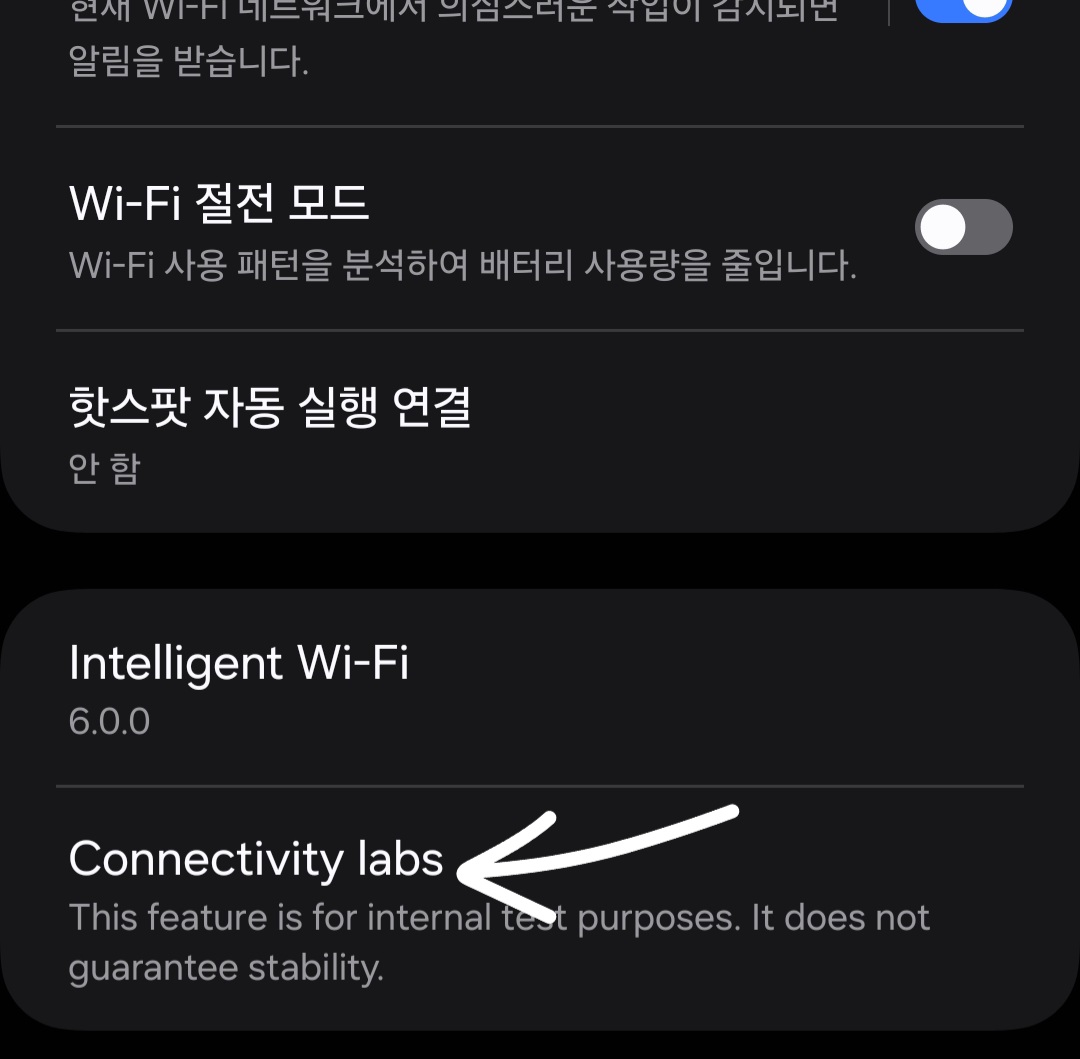
▼그다음[Customize Wi-Fi list settings]을 클릭하고 [Nearby Wi-Fi information]을 클릭해 주면 되는데요.
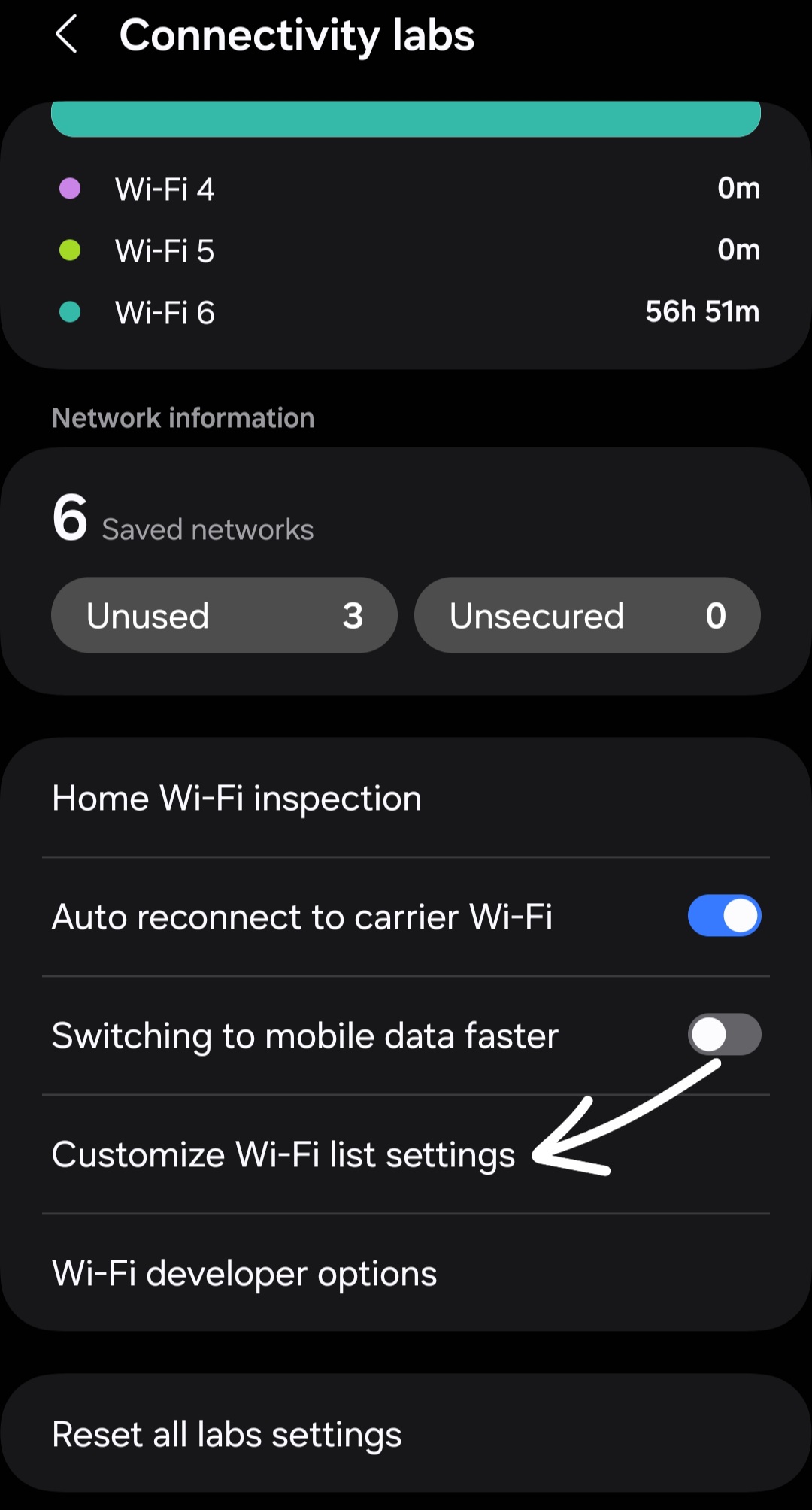

▼그럼 핸드폰으로 근처에 있는 와이파이 정보가 쭉 뜨는데요. 어떤 게 신호가 좋은지 확인 후 빠른 설정창에서 와이파이를 잡아주기만 하면 됩니다.
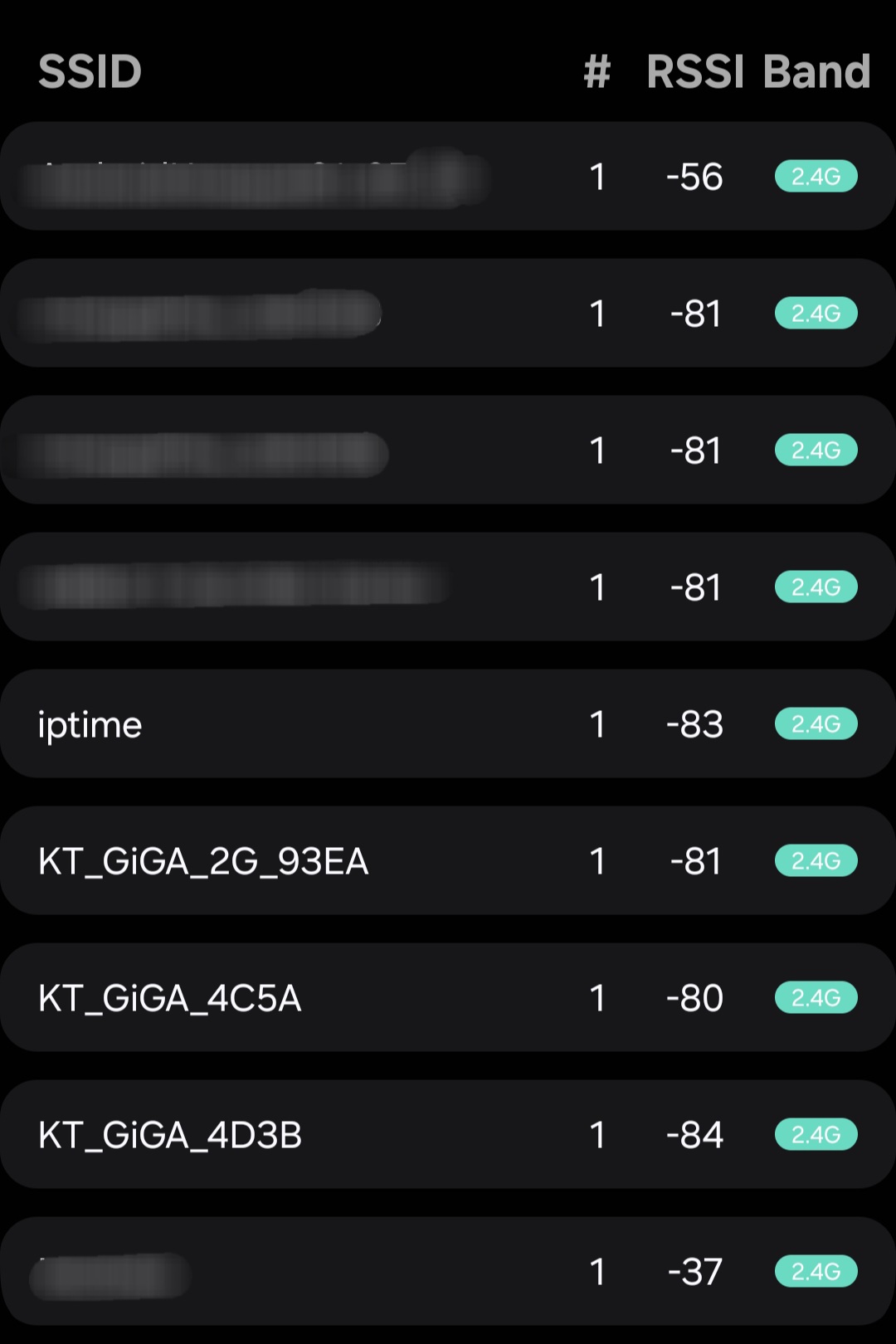
▼밑에 있는 이미지를 보시면 대충 아시겠지만 -51 이하가 제일 신호 좋은 거라고 생각하면 되고 -80 이상이면 제일 신호가 안 좋은 거라고 생각하면 됩니다.
*-51 이하 Best 신호 매우 좋음
*-52부터 -63 사이 Good 신호 좋음
*-64부터 -75 사이 Bad 신호 나쁨
*-76부터 -87 이상 Worst 신호 매우 나쁨
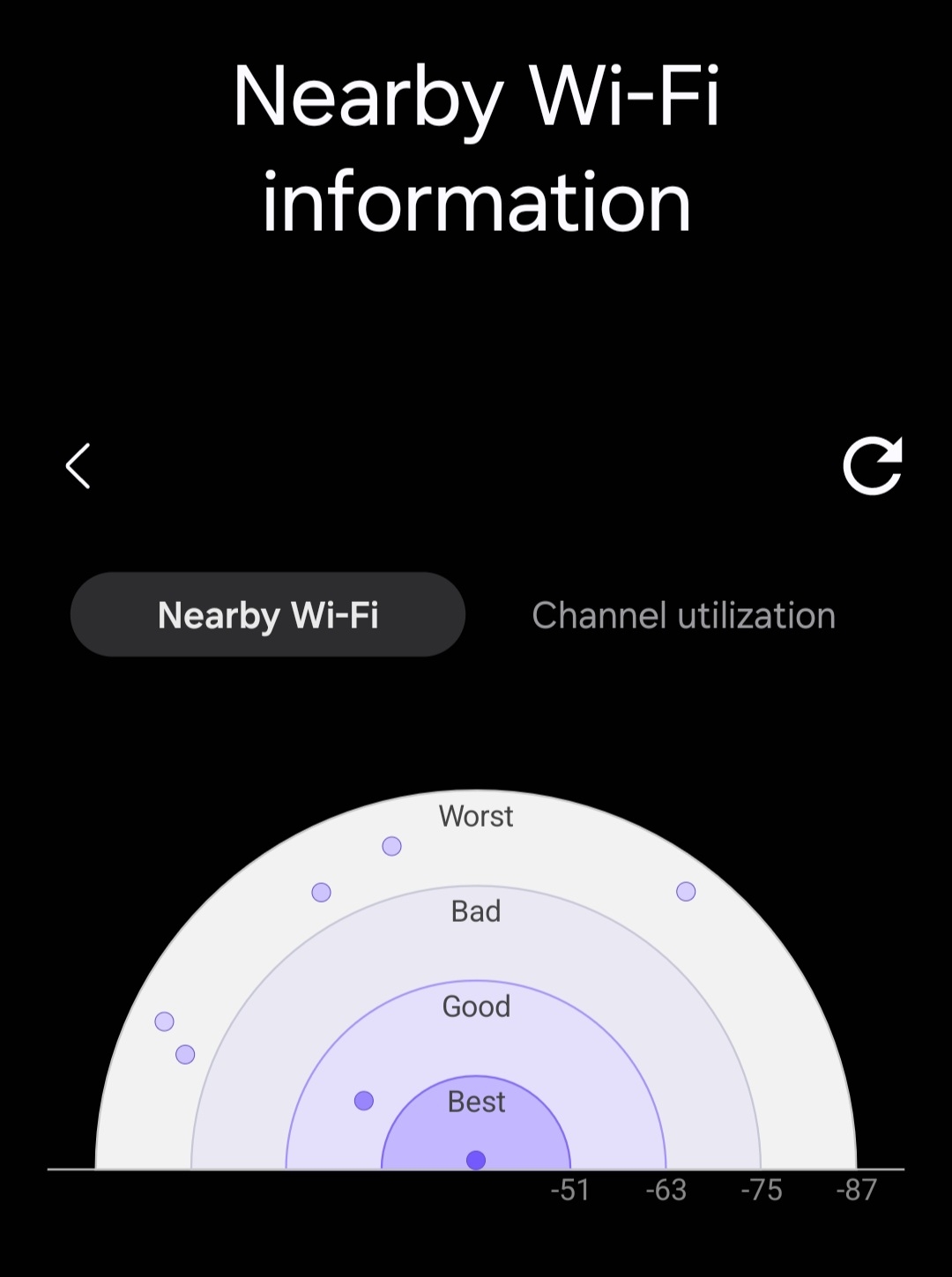
위에 있는 방법으로 이용하면 커피숍이나 도서관같이 밖에서 와이파이를 사용할 때 유용하게 사용할 수 있습니다. 특히 밖에서 노트북을 자주 사용한다면 핸드폰으로 와이파이 좋은 신호를 확인 후 와이파이를 등록할 수도 있죠. 마지막으로 이 기능을 사용하기 전 Intelligent Wi-Fi를 연속으로 눌러 생성된 Connectivity labs 설정은 안 없어지니 참고해서 사용하시길 바랍니다.
'삼성전자 > 삼성전자 IT 관련 정보' 카테고리의 다른 글
| 삼성계정으로 가족과 내 위치 공유하는 방법(With 위치추척) (0) | 2024.05.07 |
|---|---|
| 갤럭시 AI One UI 6.1 업데이트 가능한 핸드폰 기종 및 추천 기능 (0) | 2024.05.02 |
| 갤럭시 핸드폰으로 타이머 여러 개 설정하는 방법 (0) | 2024.04.24 |
| 갤럭시 AI 서클로 검색 기능 사용하는 방법 (0) | 2024.04.19 |
| 갤럭시 S23 시리즈 AI One UI 6.1 업데이트 후 요약, 번역 기능 사용하기 (0) | 2024.04.17 |




댓글